Create a network folder on your computer. The computer must be connected to the same network as the scanner.
The method to set the network folder varies depending on the environment. This is an example of creating a network folder on the desktop of a computer under the following environment.
Operating system: Windows 10
Location for creating shared folder: Desktop
Folder path: C:\Users\xxxx\Desktop\scan_folder (create a network folder called "scan_folder" on the desktop)
Log in to the computer on which you want to create the network folder with a user account that has administrator authority.
If you do not know which user account has administrator authority, check with your computer administrator.
Make sure that the device name (computer name) does not contain double-byte characters. Click the Windows Start button, and then select  Settings > System > About.
Settings > System > About.
If there are double-byte characters in the device name, file saving may fail.
Check that the string displayed in Device Specifications > Device Name does not contain any double-byte characters.
There should be no issues if the device name contains only single-byte characters. Close the screen.
Example: EPSPUB313
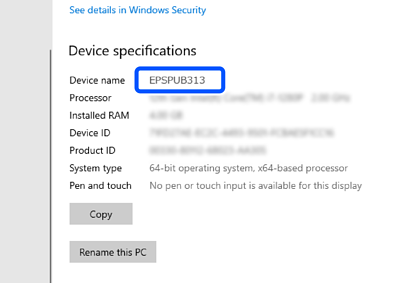
If the device name contains double-byte characters, use a computer that does not use double-byte characters or rename the device.
If you need to change the device name, make sure you check with your computer administrator in advance as it may affect computer management and access to resources.
Next, check your computer settings.
Click the Windows start button, and then select Windows System > Control Panel.
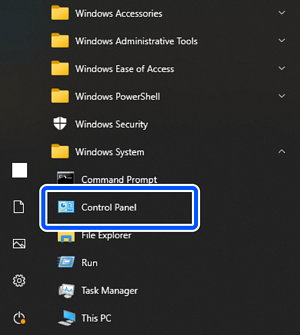
On the Control Panel, click Network and Internet > Network and Sharing Center > Change advanced sharing settings.
The network profile is displayed.
Make sure that Turn on file and printer sharing is selected under File and Printer Sharing for the network profile (current profile).
If already selected, click Cancel and close the window.
When you change the settings, click Save Changes and close the window.
Next, create a network folder.
Create and name a folder on your desktop.
For the folder name, enter within 1 to 12 alphanumeric characters. If the name exceeds 12 characters, you may not be able to access the folder depending on your environment.
Example: scan_folder
Right click the folder, and then select Properties.
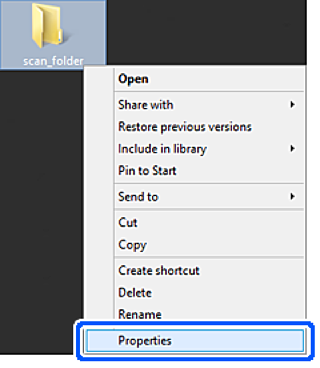
Click Advanced Sharing on the Sharing tab.
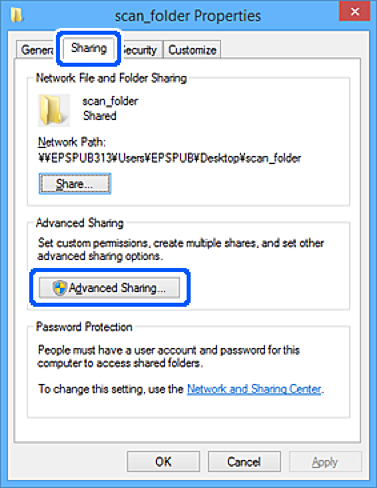
Select Share this folder, and then click Permissions.
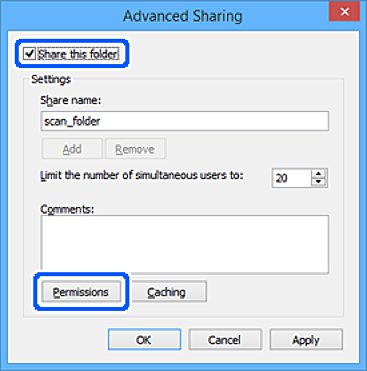
Select Everyone in Group or user names, select Allow from Change, and then click OK.
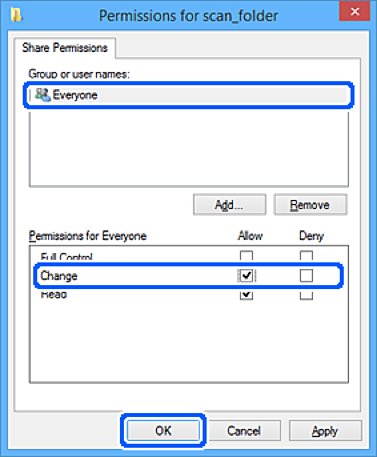
Click OK to close the screen and return to the Properties window.
You can check which groups or users have access to the network folder on the Security tab > Group or user names.
Example: When the user logged on to the computer as well as Administrators can access the network folder
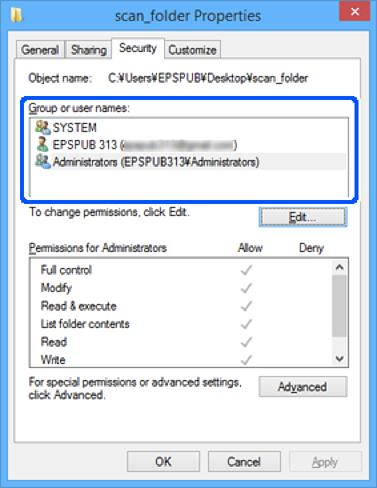
Select the Sharing tab.
The network path for the network folder is displayed. This is used when registering to your contacts for the scanner. Please write it down.
Example: \\EPSPUB313\scan_folder
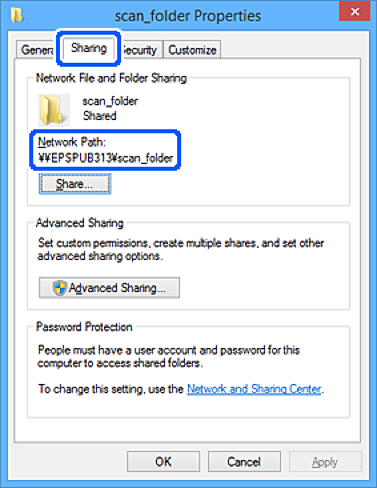
Click Close or OK to close the window.
This completes creating a network folder.
Click the link below for more details on using the "Scan to Network Folder/FTP" feature.