The items may not be available depending on other settings you made.
Select the format in which to save the scanned image.
When you select PDF, PDF/A, or TIFF as the file format, select whether to save all originals as one file (multi-page) or save each original separately (single page).
Compression Ratio:
Select how much to compress the scanned image.
PDF Settings:
When you have selected PDF as the save format setting, use these settings to protect PDF files.
To create a PDF file that requires a password when opening, set Document Open Password. To create a PDF file that requires a password when printing or editing, set Permissions Password.
Scan both sides of the original.
Orientation (Original):
Select the orientation of the original.
Binding(Original):
Select the binding direction of the original.
Select the scan area. To scan at the maximum area of the scanner glass, select Max Area.
Orientation (Original):
Select the orientation of the original.
You can place the following combination of sizes in the ADF at the same time. A3 and A4; B4 and B5. When using these combinations, originals are scanned at the actual size of the originals. Place your originals by aligning the width of the originals as shown below.
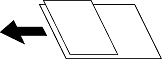
Remove the shadows of the original that appear in the scanned image.
Surround:
Remove the shadows at the edge of the original.
Center:
Remove the shadows of the binding margin of the booklet.
Remove the punch holes that appear in the scanned image. You can specify the area to erase the punch holes by entering a value in the box on the right.
Erasing Position:
Select the position to remove the punch holes.
Orientation (Original):
Select the orientation of the original.