If the nozzles are clogged, the printouts become faint, there is visible banding, or unexpected colors appear. If the nozzles are severely clogged, a blank sheet will be printed. When print quality has declined, first use the nozzle check feature to check if the nozzles are clogged. If the nozzles are clogged, clean the print head.
Do not open the scanner unit or turn off the printer during head cleaning. If the head cleaning is incomplete, you may not be able to print.
Head cleaning consumes ink and should not be performed more than necessary.
When ink is low, you may not be able to clean the print head.
If print quality has not improved after repeating nozzle check and head cleaning 3 times, wait for at least 12 hours without printing, and then run the nozzle check again and repeat the head cleaning if necessary. We recommend turning off the printer by using the  button. If print quality has still not improved, run Power Cleaning.
button. If print quality has still not improved, run Power Cleaning.
To prevent the print head from drying out, do not unplug the printer while the power is on.
Select Maintenance on the printer's control panel.
Select Print Head Nozzle Check.
Follow the on-screen instructions to load paper and print the nozzle check pattern.
Check the printed pattern to see if the print head nozzles are clogged.
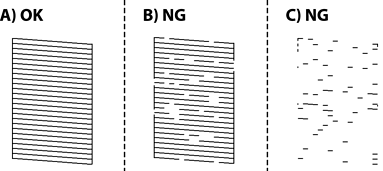
 . No further steps are needed.
. No further steps are needed.
 , and then follow the on-screen instructions to clean the print head.
, and then follow the on-screen instructions to clean the print head.
 to exit the nozzle check feature, and then run Power Cleaning. For details, see "Related information" below.
to exit the nozzle check feature, and then run Power Cleaning. For details, see "Related information" below.
Repeat cleaning and printing the pattern until all lines are printed completely.
If print quality has not improved after repeating nozzle check and head cleaning 3 times, wait for at least 12 hours without printing, and then run the nozzle check again and repeat the head cleaning if necessary. We recommend turning off the printer by using the  button. If print quality has still not improved, run Power Cleaning.
button. If print quality has still not improved, run Power Cleaning.
You can also check and clean the print head from the printer driver.
Windows
Click Print Head Nozzle Check on the Maintenance tab.
Mac OS
Apple menu > System Preferences > Printers & Scanners (or Print & Scan, Print & Fax) > Epson(XXXX) > Options & Supplies > Utility > Open Printer Utility > Print Head Nozzle Check