Mit Epson Event Manager können Sie die Option Scannen auf Computer (benutzerdefiniert) für das Scannen an einen Computer über das Bedienfeld konfigurieren.
Ausführliche Informationen dazu finden Sie in der Hilfe für die Epson Event Manager.
Starten Sie Epson Event Manager.
Stellen Sie sicher, dass Ihr Scanner als Scanner auf der Registerkarte Schaltflächeneinstellungen des Hauptbildschirms ausgewählt ist.
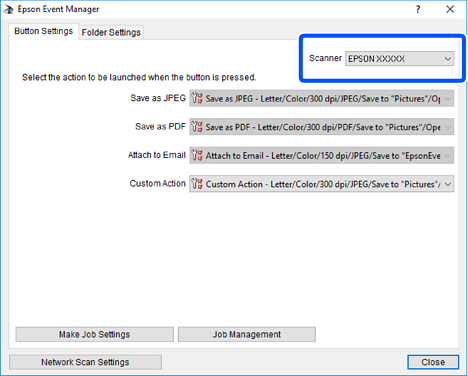
Klicken Sie auf Auftragseinstellungen.
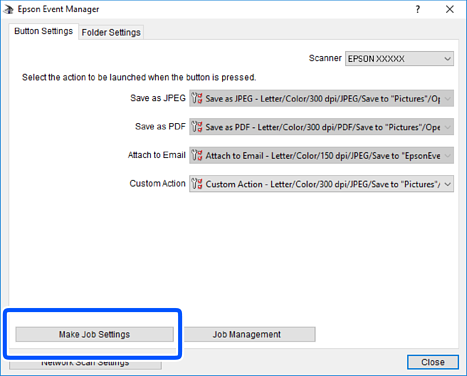
Nehmen Sie Scaneinstellungen auf dem Bildschirm Auftragseinstellungen vor.
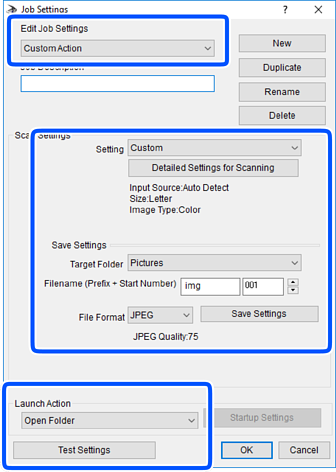
Klicken Sie auf OK, um zum Hauptbildschirm zurückzukehren.
Stellen Sie sicher, dass Aktion anpassen auf der Liste Aktion anpassen ausgewählt ist.

Klicken Sie auf Schließen, um Epson Event Manager zu schließen.