対処方法
ネットワークに接続する全ての機器の電源を切ります。約10秒待ってから無線LANルーター(アクセスポイント)、コンピューターまたはスマートデバイス、プリンターの順に電源を入れます。電波が届きやすいように機器を無線LANルーター(アクセスポイント)に近づけて、設定し直してください。
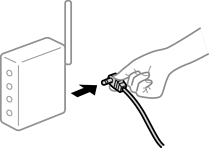
対処方法
コンピューターまたはスマートデバイスとプリンターを無線LANルーターの近くに移動して、無線LANルーターの電源を入れ直してください。
対処方法
複数の無線LANルーターを使用している場合や、1台で複数のSSIDを使用できる無線LANルーターの場合、コンピューターやスマートデバイスが接続しているSSIDとプリンターが接続しているSSIDが異なっていると接続できません。
コンピューターやスマートデバイスを同じSSIDに接続してください。
異なるSSIDに接続している例
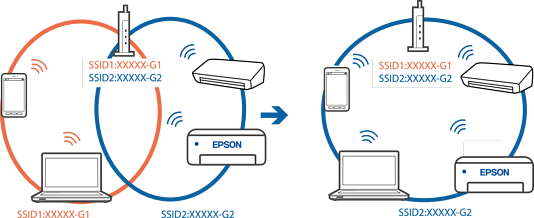
異なる周波数帯のSSIDに接続している例
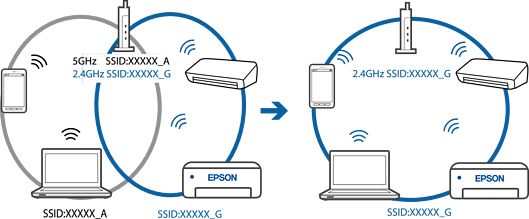
対処方法
ほとんどのワイヤレスルーターには、同じSSID内のデバイス間の通信をブロックするセパレーター機能があります。プリンターとコンピューターまたはスマートデバイスが同じネットワークに接続されていても通信できない場合は、無線ルーターのセパレーター機能を無効にしてください。詳しくは無線LANルーターのマニュアルをご覧ください。
対処方法
IPアドレスが「169.254.XXX.XXX」、サブネットマスクが「255.255.0.0」の場合は、IPアドレスが正しく割り当てられていない可能性があります。
プリンターの操作パネルで、[設定] - [ネットワーク設定] - [詳細設定]の順に選択して、プリンターに割り当てられているIPアドレスとサブネットマスクを確認してください。
無線LANルーターの電源を入れ直すか、プリンターのネットワークを再設定してください。