무선 라우터 없이 프린터와 직접 iPhone, iPad 또는 iPod touch를 연결하는 방법입니다. 이 기능을 사용하려면 다음 조건이 맞아야 합니다. 사용 환경이 이 조건과 맞지 않으면 기타 OS 장치를 선택하여 연결할 수 있습니다. 연결에 대한 자세한 내용은 아래의 관련 정보 링크를 참조하십시오.
iOS 11 또는 이후 버전
표준 카메라 응용 프로그램으로 QR 코드 스캔
iOS용 Epson 인쇄 앱 입니다.
Epson 인쇄 앱의 예제
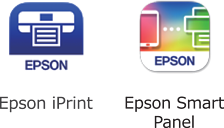
스마트 기기에 Epson의 인쇄용 앱을 미리 설치하십시오.
연결하려는 프린터와 스마트 기기에 이러한 설정을 한 번만 지정하면 됩니다. Wi-Fi Direct를 비활성화 하거나 네트워크 설정을 기본값으로 복원하지 않는 이상, 이러한 설정을 다시 지정할 필요가 없습니다.
홈 화면에서 Wi-Fi를 선택합니다.
항목을 선택하려면 


 버튼을 사용한 다음 확인 버튼을 누릅니다.
버튼을 사용한 다음 확인 버튼을 누릅니다.
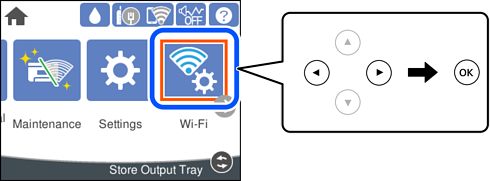
Wi-Fi Direct를 선택합니다.
OK 버튼을 누릅니다.
iOS를 선택합니다.
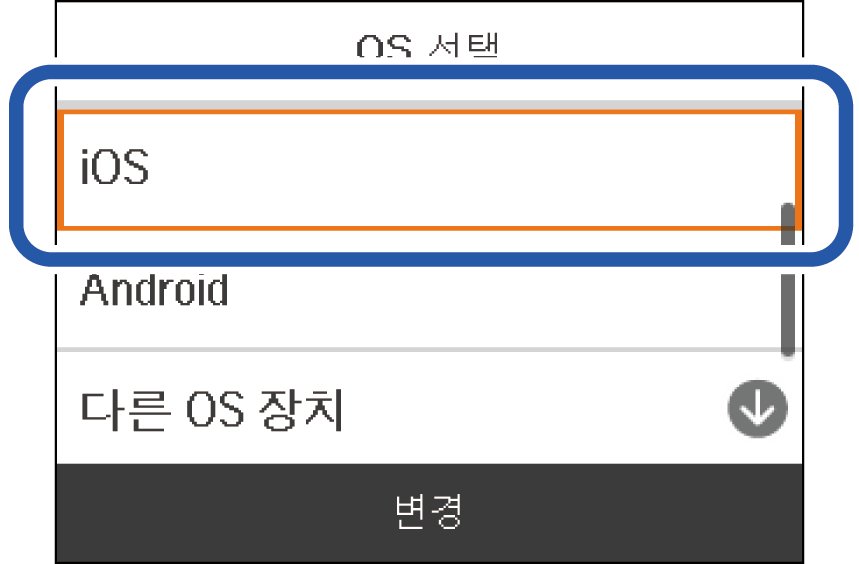
프린터 제어판에 QR 코드가 표시됩니다.
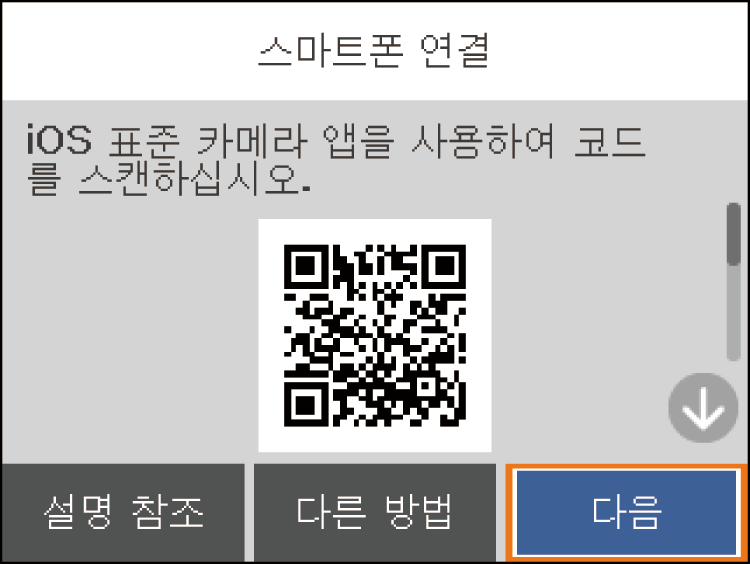
iPhone, iPad 또는 iPod touch에서 표준 카메라 앱을 실행한 후 사진 모드에서 프린터 제어판에 표시된 QR 코드를 스캔합니다.
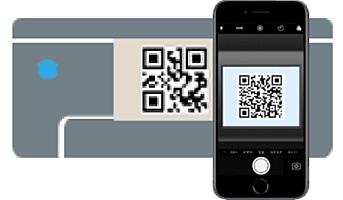
iOS 11 또는 이후 버전의 카메라 응용 프로그램을 사용하십시오. iOS 10 이하의 카메라 응용 프로그램을 사용하면 프린터에 연결할 수 없습니다. 또한 응용 프로그램으로 QR 코드를 스캔할 수 없습니다. 연결할 수 없으면 프린터 제어판에서 다른 방법을 선택하십시오. 연결에 대한 자세한 내용은 아래의 관련 정보 링크를 참조하십시오.
iPhone, iPad 또는 iPod touch의 화면에 표시된 알림을 누릅니다.
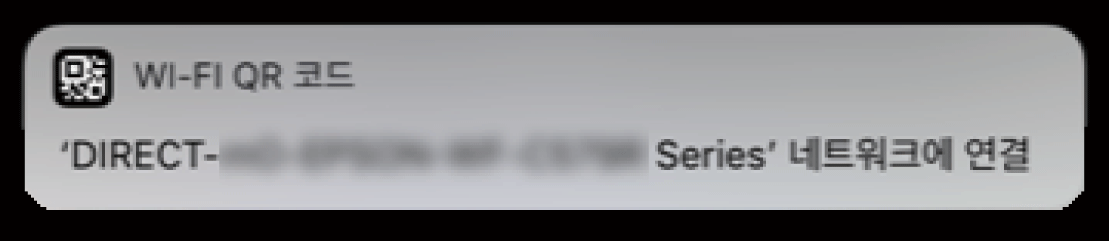
연결을 누릅니다.
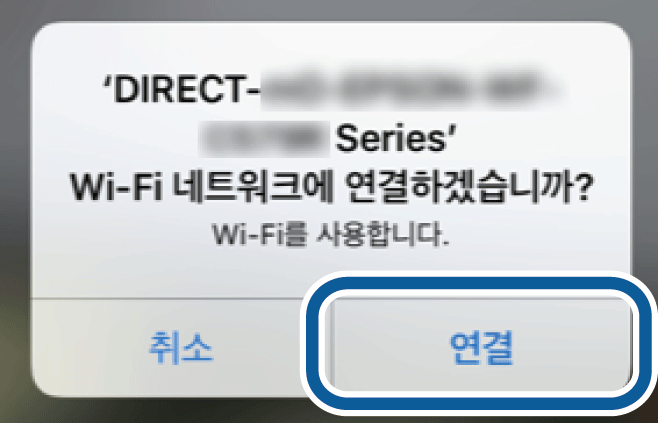
프린터 제어판에서 다음을 선택하십시오.
iPhone, iPad 또는 iPod touch에서 Epson의 인쇄용 앱을 실행합니다.
Epson의 인쇄용 앱 화면에서 프린터가 선택되지 않았습니다.를 누릅니다.
Epson Smart Panel에서 스마트 기기는 프린터가 시작될 때 자동으로 프린터에 연결됩니다.
연결할 프린터를 선택합니다.
프린터를 선택하려면 프린터의 제어판에 표시된 정보를 참조하십시오.
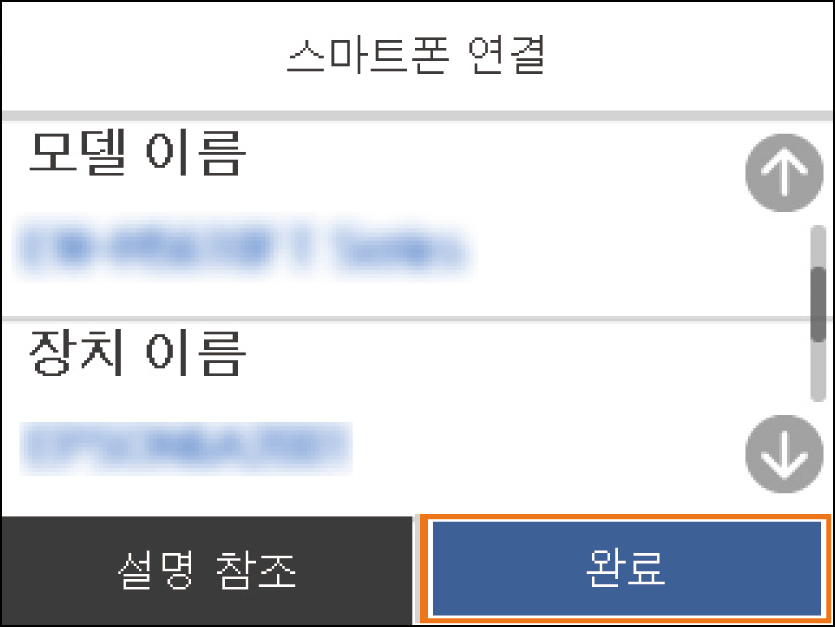
프린터의 제어판에서 완료를 선택합니다.
전에 프린터에 연결된 스마트 기기의 경우, 스마트 기기의 Wi-Fi 화면에서 네트워크 이름 (SSID)을 선택합니다.