若要使用此功能,確定您的電腦上已安裝下列應用程式。
Epson ScanSmart(Windows 7 或更新版本,或 OS X El Capitan 或更新版本)
Epson Event Manager(Windows Vista/Windows XP 或 OS X Yosemite/OS X Mavericks/OS X Mountain Lion/Mac OS X v10.7.x/Mac OS X v10.6.8)
Epson Scan 2(使用掃描器功能所需的應用程式)
請查看下列內容以核對安裝的應用程式。
Windows 10:按下開始鍵,然後查看 [Epson Software] 資料夾 > [Epson ScanSmart],以及 [EPSON] 資料夾 > [Epson Scan 2]。
Windows 8.1/Windows 8:在搜尋表中輸入應用程式名稱,然後檢查顯示的圖示。
Windows 7:按下開始鍵,然後選取[所有程式]。然後,檢查 [Epson Software] 資料夾 > [Epson ScanSmart],以及 [EPSON] 資料夾 > [Epson Scan 2]。
Windows Vista/Windows XP:按下開始鍵,然後選取[所有程式]或[程式集]。然後,檢查 [Epson Software] 資料夾 > [Epson Event Manager],以及 [EPSON] 資料夾 > [Epson Scan 2]。
Mac OS:選取[前往] > [應用程式] > [Epson Software]。
放置原稿。
在控制面板上選取 [掃描]。
若要選取項目,請使用 


 鍵,然後按下 OK 鍵。
鍵,然後按下 OK 鍵。
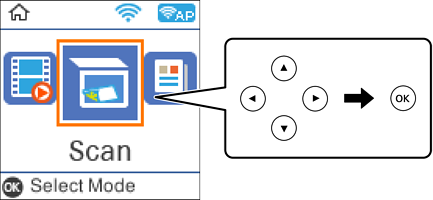
選取如何將掃描影像儲存至電腦。
選取用於儲存掃描影像的電腦。
按下  鍵。
鍵。
當使用 Windows 7 或更新版本、或 OS X El Capitan 或更新版本時:Epson ScanSmart 自動在您的電腦上啟動,並開始掃描。
如需軟體的詳細操作資訊,請參閱 Epson ScanSmart 說明。按下 Epson ScanSmart 畫面上的 [說明] 以開啟說明。
您不僅可從印表機、還可使用 Epson ScanSmart 從您的電腦開始掃描。