समाधान
जिन डिवाइसों को आप नेटवर्क से कनेक्ट करना चाहते हैं उन्हें ऑफ कर दें। लगभग 10 सेकंड तक प्रतीक्षा करें, फिर डिवाइसों को निम्न क्रम में चालू करें; वायरलेस राउटर, कंप्यूटर या स्मार्ट डिवाइस और फिर प्रिंटर। रेडियो तरंग संचार हेतु मदद प्राप्त करने के लिए प्रिंटर और कंप्यूटर या स्मार्ट डिवाइस को वायरलेस राउटर के निकट ले जाएं और फिर दोबारा से नेटवर्क सेटिंग्स करके देखें।
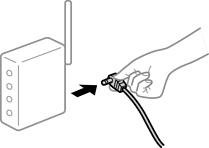
समाधान
कंप्यूटर या स्मार्ट डिवाइस और प्रिंटर को वायरलेस राउटर के करीब ले जाने के बाद, वायरलेस राउटर को बंद करें, और फिर इसे वापस चालू करें।
समाधान
कनेक्शन सेटिंग्स फिर से करें ताकि वे नए वायरलेस राउटर से मेल खाएं।
समाधान
जब आप एक समय में कई वायरलेस राउटर का उपयोग कर रहे हैं या वायरलेस राउटर में कई SSID हैं और डिवाइस अलग-अलग SSID से कनेक्ट हैं, तो आप वायरलेस राउटर से कनेक्ट नहीं कर सकते।
कंप्यूटर या स्मार्ट डिवाइस को प्रिंटर वाले ही SSID से कनेक्ट करें।
विभिन्न SSID से कनेक्ट होने का उदाहरण
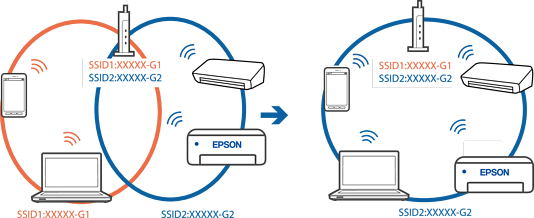
अलग-अलग फ़्रीक्वेंसी रेंज वाली SSID से कनेक्ट होने का उदाहरण
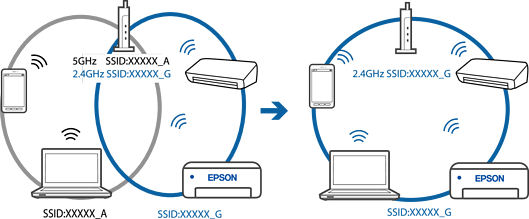
समाधान
अधिकांश वायरलेस रूटर में सेपरेटर फ़ंक्शन होता है, जो एक समान SSID के अंतर्गत डिवाइस के बीच संचार को ब्लॉक कर देता है। अगर आप समान नेटवर्क पर कनेक्ट होने पर भी प्रिंटर और कंप्यूटर या स्मार्ट डिवाइस के बीच संचार नहीं कर सकते हैं, तो वायरलेस रूटर पर सेपरेटर फ़ंक्शन को अक्षम करें। अधिक जानकारी के लिए वायरलेस राउटर के साथ प्रदान किया गया मैन्युअल देखें।
समाधान
अगर प्रिंटर को असाइन की गई IP 169.254.XXX.XXX है और सबनेट मास्क 255.255.0.0 है, तो IP पता सही तरीके से असाइन नहीं किया जा सकता।
नेटवर्क कनेक्शन रिपोर्ट प्रिंट करके प्रिंटर के लिए निर्दिष्ट IP पता और सबनेट मास्क जांचें। नेटवर्क कनेक्शन रिपोर्ट प्रिंट करने के लिए, सेटिंग > नेटवर्क सेटिंग > कनेक्शन जांच चुनें।
प्रिंटर के लिए वायरलेस राउटर को फिर से चालू करें या नेटवर्क सेटिंग को रीसेट करें।
समाधान
अपने कंप्यूटर से किसी वेबसाइट पर जाकर देखें, इससे सुनिश्चित होगा कि आपके कंप्यूटर की नेटवर्क सेटिंग्स सही हैं। यदि आप किसी भी वेबसाइट पर जा नहीं पा रहे हैं, तो इसका अर्थ है कि समस्या आपके कंप्यूटर में है।
कंप्यूटर का नेटवर्क कनेक्शन जाँचना। अधिक जानकारी के लिए कंप्यूटर के साथ प्रदान किया गया दस्तावेजीकरण देखें।
समाधान
जब आप ऐसे डिवाइसेस काउपयोग करके ईथरनेट से कनेक्ट करते हैं, जो IEEE 802.3az (ऊर्जा दक्ष ईथरनेट) का समर्थन करते हैं, तो आपके द्वारा उपयोग किए जा रहे हब या राउटर पर निर्भर करके, निम्न समस्याएं आ सकती हैं।
कनेक्शन अस्थिर हो जाता है, प्रिंटर बार-बार कनेक्ट और डिस्कनेक्ट होता है।
प्रिंटर कनेक्ट नहीं हो पाता है।
संचार की गति धीमी हो जाती है।
प्रिंटर के लिए IEEE 802.3az को अक्षम करने के लिए नीचे दिए गए चरणों का अनुसरण करें और फिर कनेक्ट करें।
कंप्यूटर और प्रिंटर से कनेक्ट की गई ईथरनेट केबल निकालें।
जब कंप्यूटर के लिए IEEE 802.3az सक्षम हो, तो इसे अक्षम करें।
अधिक जानकारी के लिए कंप्यूटर के साथ प्रदान किया गया दस्तावेजीकरण देखें।
ईथरनेट केबल से कंप्यूटर और प्रिंटर को सीधे कनेक्ट करें।
प्रिंटर पर, नेटवर्क कनेक्शन रिपोर्ट प्रिंट करें।
नेटवर्क कनेक्शन रिपोर्ट पर प्रिंटर का IP पता जाँचें।
कंप्यूटर पर, Web Config को एक्सेस करें।
वेब ब्राउज़र लॉन्च करें, और फिर प्रिंटर का IP पता दर्ज करें।
विंडो के ऊपरी दाएं कोने में बनी सूची में से Advanced Settings का चयन करें।
Network Settings > Wired LAN का चयन करें।
IEEE 802.3az के लिए OFF का चयन करें।
Next पर क्लिक करें।
OK पर क्लिक करें।
कंप्यूटर और प्रिंटर से कनेक्ट की गई ईथरनेट केबल निकालें।
अगर आपने चरण 2 में कंप्यूटर के लिए IEEE 802.3az अक्षम कर दिया था, तो उसे सक्षम करें।
उन ईथरनेट केबल को कंप्यूटर और प्रिंटर से कनेक्ट करें, जिन्हें आपने चरण 1 में निकाल दिया था।
अगर समस्या फिर भी बनी रहती है, तो हो सकता है कि प्रिंटर को छोड़कर अन्य डिवाइस के कारण समस्या आ रही हो।