यदि नोज़ल जाम हो गए हों, तो प्रिंटआउट फ़ीके हो जाते हैं, धारियां दिखने लगती हैं, या अनपेक्षित रंग दिखते हैं। यदि नोज़ल बुरी तरह से जाम हो गए हैं, तो एक खाली शीट प्रिंट होगी। प्रिंट क्वालिटी घट जाने पर, नोज़ल चैक सुविधा इस्तेमाल करें और जाँचें कि कहीं नोज़ल जाम तो नहीं हो गए हैं। यदि नोज़ल जाम हो गए हों, तो प्रिंट हेड साफ़ करें।
हेड की सफ़ाई के दौरान आंतरिक कवर न खोलें या प्रिंटर को बंद न करें। यदि हेड की सफ़ाई अपूर्ण है तो, आप प्रिंट करने लायक़ नहीं भी हो सकते हैं।
हेड की सफ़ाई में इंक उपयोग होती है और आवश्यकता नहीं होने पर इसका उपयोग नहीं किया जाना चाहिए।
जब स्याही कम हो, तो आप प्रिंट हेड की सफ़ाई शायद न कर पाएँ।
यदि नोज़ल की जाँच और हेड की सफ़ाई को 3 बार दोहराने के बाद प्रिंट की गुणवत्ता में सुधार नहीं हुआ है, तो कम से कम 12 घंटों के लिए बिना प्रिंट किए हुए प्रतीक्षा करें, और फिर दोबारा नोज़ल जाँचें और आवश्यक हो तो हेड की सफ़ाई करें। सलाह दिए जाने पर  बटन दबाकर प्रिंटर बंद करें। अगर प्रिंट की गुणवत्ता में अब भी सुधार नहीं हुआ है तो पॉवर क्लीनिंग चलाएं।
बटन दबाकर प्रिंटर बंद करें। अगर प्रिंट की गुणवत्ता में अब भी सुधार नहीं हुआ है तो पॉवर क्लीनिंग चलाएं।
प्रिंट हेड को सूखने से बचाने के लिए, पावर ऑन होने पर प्रिंटर का प्लग न निकालें।
आप प्रिंटर के कंट्रोल पैनल का उपयोग करके प्रिंट हेड को जांच सकते हैं और उसे साफ़ कर सकते हैं।
प्रिंटर के कंट्रोल पैनल पर रखरखाव को चुनें।
किसी आइटम का चयन करने के लिए, 


 बटनों का उपयोग करें, और फिर OK बटन दबाएं।
बटनों का उपयोग करें, और फिर OK बटन दबाएं।
नोज़ल जांच का चयन करें।
कागज़ लोड करने और नोज़ल जाँच पैटर्न प्रिंट करने के लिए स्क्रीन पर दिखाए गए निर्देशों का अनुसरण करें।
प्रिंट हेड नोज़ल जाम तो नहीं हो गए हैं यह जाँचने के लिए प्रिंटेड पैटर्न की जाँच करें।
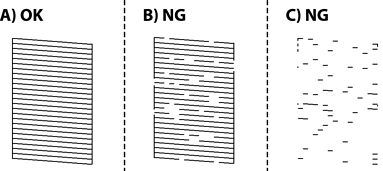
सफ़ाई और पैटर्न प्रिंट करने के कार्य को तब तक दोहराते रहें जब तक कि सभी रेखाएं पूरी तरह प्रिंट न होने लगें।
यदि नोज़ल की जाँच और हेड की सफ़ाई को 3 बार दोहराने के बाद प्रिंट की गुणवत्ता में सुधार नहीं हुआ है, तो कम से कम 12 घंटों के लिए बिना प्रिंट किए हुए प्रतीक्षा करें, और फिर दोबारा नोज़ल जाँचें और आवश्यक हो तो हेड की सफ़ाई करें। सलाह दिए जाने पर  बटन दबाकर प्रिंटर बंद करें। अगर प्रिंट की गुणवत्ता में अब भी सुधार नहीं हुआ है तो पॉवर क्लीनिंग चलाएं।
बटन दबाकर प्रिंटर बंद करें। अगर प्रिंट की गुणवत्ता में अब भी सुधार नहीं हुआ है तो पॉवर क्लीनिंग चलाएं।
आप प्रिंटर ड्राइवर से प्रिंट हेड की भी जाँच कर सकते हैं और साफ़ कर सकते हैं।
Windows
रखरखाव टैब पर प्रिंट हेड नोज़ल जाँच क्लिक करें।
Mac OS
Apple मेनू > सिस्टम वरीयताएँ > प्रिंटर और स्कैनर (या प्रिंट और स्कैन, प्रिंट और फ़ैक्स) > Epson(XXXX) > विकल्प और आपूर्तियां > उपयोगिता > प्रिंटर उपयोगिता खोलें > प्रिंट हेड नोज़ल जाँच