
- 本手册指南
- 重要指导
- 部件名称和功能
- 操作面板指南
- 装入打印纸
- 放置原稿
- 打印
- 复印
- 扫描
- 维护本产品
- 故障排除
- 添加或者更改计算机或设备
- 产品信息
- 管理员信息
- 客户支持
解决方案
关闭要连接到网络的设备。等待 10 秒左右,然后按照以下顺序打开各设备:无线路由器,计算机或智能设备,然后是本产品。将本产品和计算机或智能设备移动至更靠近无线路由器的位置,以便有利于无线电通信,然后试着重新执行网络设置。
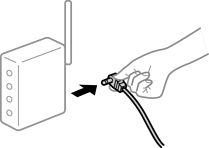
解决方案
同时使用多个无线路由器或者一个无线路由器具有多个 SSID 并且设备连接到不同的 SSID 时,无法连接到无线路由器。
将计算机或智能设备与本产品连接至同一个 SSID。
连接到不同 SSID 的示例
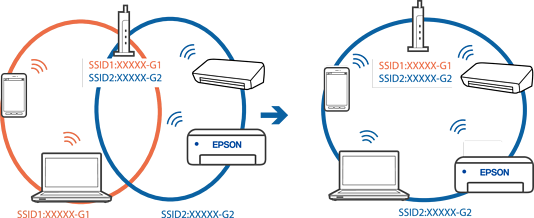
连接到具有不同频率范围的 SSID 的示例

解决方案
大多数无线路由器都具有 Privacy separator(资料安全保护)功能,用来阻止位于同一个 SSID 中的设备之间进行通讯。如果即便连接至同一个网络,本产品和计算机或智能设备之间也无法进行通讯,请在无线路由器上禁用 Privacy separator(资料安全保护)功能。有关详细信息,请查看无线路由器随附的手册。
解决方案
如果为本产品分配的 IP 地址是 169.254.XXX.XXX,并且子网掩码是 255.255.0.0,则分配的 IP 地址可能不正确。
在本产品的操作面板上选择设置 > 常规设置 > 网络设置 > 高级,然后检查分配给本产品的 IP 地址和子网掩码。
重新启动无线路由器或重置本产品的网络设置。
解决方案
试着从计算机访问任意网站,以确保计算机的网络设置正确无误。如果无法访问任何网站,则表明计算机存在问题。
检查计算机的网络连接。有关详细信息,请查看计算机随附的文档。
解决方案
将设备连接到 Mac 上的 USB 3.0 端口时可能会出现射频干扰。如果无法连接到无线 LAN (Wi-Fi) 或如果操作不稳定,请采取以下措施。
将连接到 USB 3.0 端口的设备远离计算机放置。
解决方案
使用支持 IEEE802.3az(高效节能以太网)的设备通过以太网连接本产品时,根据所使用的集线器或路由器,可能会出现以下问题。
连接变得不稳定,本产品反复建立连接和断开连接。
无法连接到本产品。
通讯速度变慢。
按照以下步骤为本产品禁用 IEEE802.3az,然后进行连接。
拔下连接计算机和本产品的以太网线缆。
如果为计算机启用了 IEEE802.3az,则将其禁用。
有关详细信息,请查看计算机随附的文档。
使用以太网线缆直接连接计算机和本产品。
在本产品上,打印网络连接报告。
在网络连接报告中检查本产品的 IP 地址。
在计算机上,访问 Web Config。
启动 Web 浏览器,然后输入本产品的 IP 地址。
从窗口右上方的列表中选择高级设置。
选择网络设置 > 有线 LAN。
为 IEEE 802.3az 选择关。
单击下一步。
单击确定。
拔下连接计算机和本产品的以太网线缆。
如果在步骤 2 中为计算机禁用了 IEEE802.3az,则启用它。
将步骤 1 中拔下的以太网线缆连接到计算机和本产品。
如果仍出现问题,则表明问题出自其他设备,而非本产品。