The problem could be one of the following issues.
Solutions
When you have changed the network environment, such as the wireless router or provider, try making network settings for the printer again.
Connect the computer or smart device to the same SSID as the printer.
Solutions
Turn off the devices you want to connect to the network. Wait for about 10 seconds, and then turn on the devices in the following order; wireless router, computer or smart device, and then printer. Move the printer and computer or smart device closer to the wireless router to help with radio wave communication, and then try to make network settings again.
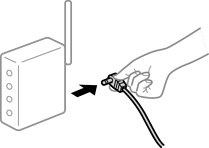
Solutions
Select Settings > General Settings > Network Settings > Connection Check, and then print the network connection report. If the report shows that the network connection failed, check the network connection report and then follow the printed solutions.
Solutions
Try accessing any website from your computer to make sure that your computer's network settings are correct. If you cannot access any website, there is a problem on the computer.
Check the network connection of the computer. See the documentation provided with the computer for details.
Solutions
Click Print Queue on the printer driver's Maintenance tab. If unnecessary data remains, select Cancel all documents from the Printer menu.
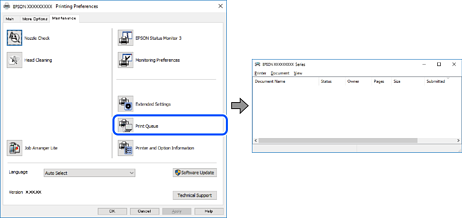
Solutions
Click Print Queue on the printer driver's Maintenance tab.
If the printer is offline or pending, clear the offline or pending setting from the Printer menu.

Solutions
Right-click the printer icon in Control Panel > View devices and printers (or Printers, Printers and Faxes) and click Set as default printer.
If there are multiple printer icons, see the following to select the correct printer.
Example)
USB connection: EPSON XXXX Series
Network connection: EPSON XXXX Series (network)
If you install the printer driver multiple times, copies of the printer driver may be created. If copies such as "EPSON XXXX Series (copy 1)" are created, right-click the copied driver icon, and then click Remove Device.