이 기능을 사용하려면 컴퓨터에 다음 응용 프로그램이 설치되어 있어야 합니다.
Epson ScanSmart (Windows 7 또는 이후 버전 또는 OS X El Capitan 또는 이후 버전)
Epson Event Manager (Windows Vista/Windows XP 또는 OS X Yosemite/OS X Mavericks/OS X Mountain Lion/Mac OS X v10.7.x/Mac OS X v10.6.8)
Epson Scan 2 (스캐너 기능 사용을 위해 필요한 응용 프로그램)
다음을 참조하여 설치된 응용 프로그램을 확인하십시오.
Windows 10: 시작 버튼을 클릭한 후 Epson Software 폴더 > Epson ScanSmart 및 EPSON 폴더 > Epson Scan 2를 확인하십시오.
Windows 8.1/Windows 8: 검색 참 메뉴에서 응용 프로그램 이름을 입력한 후 표시된 아이콘을 확인합니다.
Windows 7: 시작 버튼을 클릭한 후 모든 프로그램을 선택합니다. 그 다음 Epson Software 폴더 > Epson ScanSmart 및 EPSON 폴더 > Epson Scan 2를 확인합니다.
Windows Vista/Windows XP: 시작 버튼을 클릭한 후 모든 프로그램 또는 프로그램을 선택합니다. 그 다음 Epson Software 폴더 > Epson Event Manager 및 EPSON 폴더 > Epson Scan 2를 확인합니다.
Mac OS: 이동 > 응용 프로그램 > Epson Software를 선택합니다.
원본을 놓습니다.
제어판에서 스캔을 선택합니다.
컴퓨터를 선택합니다.
스캔한 이미지를 저장할 컴퓨터를 선택합니다.
 를 선택한 다음 다른 컴퓨터를 선택합니다.
를 선택한 다음 다른 컴퓨터를 선택합니다.
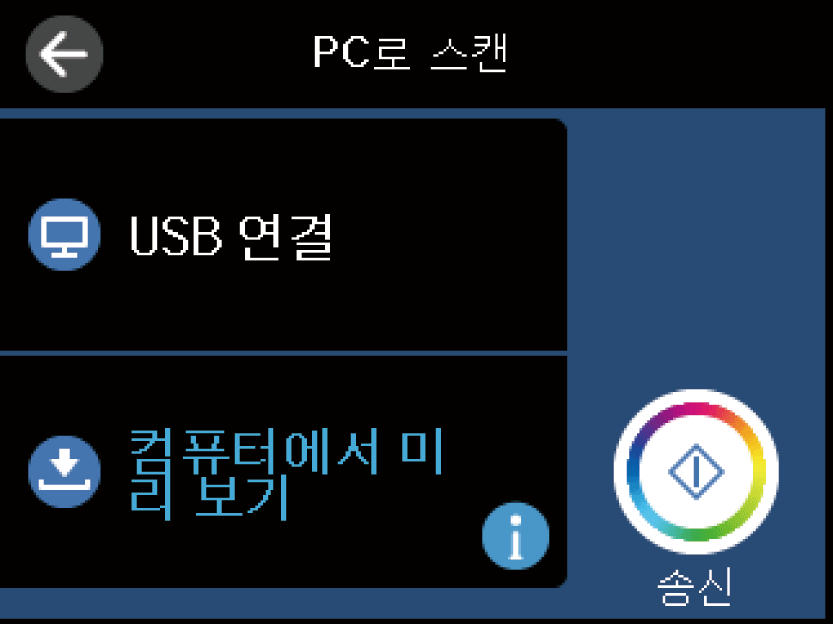
 를 선택하여 스캔 이미지를 컴퓨터에 저장할 때 사용할 방법을 선택합니다.
를 선택하여 스캔 이미지를 컴퓨터에 저장할 때 사용할 방법을 선택합니다.
 를 누릅니다.
를 누릅니다.
Windows 7 또는 이후 버전, OS X El Capitan 또는 이후 버전을 사용하는 경우: 컴퓨터에서 Epson ScanSmart가 자동으로 시작되고 스캔이 시작됩니다.
소프트웨어의 자세한 작동 정보는 Epson ScanSmart 도움말을 참조하십시오. Epson ScanSmart 화면에서 도움말을 클릭하면 도움말이 열립니다.
스캔한 이미지의 컬러, 크기 및 경계는 원본과 정확하게 일치하지 않습니다.