対処方法
IPアドレスが「169.254.XXX.XXX」、サブネットマスクが「255.255.0.0」の場合は、IPアドレスが正しく割り当てられていない可能性があります。
プリンターの操作パネルで[設定]-[本体設定]-[ネットワーク設定]-[詳細設定]-[TCP/IP]の順に選択して、プリンターに割り当てられているIPアドレスとサブネットマスクを確認してください。
無線LANルーターの電源を入れ直すか、プリンターのネットワークを再設定してください。
プリンターのネットワーク設定が間違っている場合は、ネットワーク環境に合わせてプリンターのネットワークを再設定してください。
増設ネットワークボードが装着されているプリンターは、以下のメニュー構成になります。
[設定]-[本体設定]-[ネットワーク設定]-[標準]-[詳細設定]-[TCP/IP]
[設定]-[本体設定]-[ネットワーク設定]-[増設]-[詳細設定]-[TCP/IP]
対処方法
IEEE802.3az(Energy Efficient Ethernet、省電力イーサネット)に対応した機器を使って有線LAN接続する場合、一部のハブやルーターを使用したときに以下の現象が発生することがあります。
接続したりしなかったりして不安定になる
接続できなくなる
通信速度が遅くなる
以下の手順で、コンピューターとプリンターのIEEE802.3azを無効にして接続してください。
コンピューターとプリンターそれぞれにつながっているLANケーブルを外します。
コンピューターのIEEE802.3azが有効になっている場合は、無効にします。
詳しくはコンピューターのマニュアルをご覧ください。
LANケーブルでコンピューターとプリンターを直接接続します。
プリンターで、ネットワーク接続診断レポートを印刷します。
ネットワーク接続診断レポートで、プリンターのIPアドレスを確認します。
コンピューターで、Web Configを起動します。
Webブラウザーを起動し、プリンターのIPアドレスを入力してください。
[ネットワーク]タブ - [有線LAN]の順に選択します。
[IEEE 802.3az]を[オフ]にします。
[次へ]をクリックします。
[設定]をクリックします。
コンピューターとプリンターにつながっているLANケーブルを外します。
手順2でコンピューターのIEEE802.3azを無効にした場合は、有効にします。
手順1で外したLANケーブルをコンピューターとプリンターにつなぎます。
上記の手順をしてもこの現象が発生する場合は、プリンター以外の機器が原因となっている可能性があります。
対処方法
お使いの環境で無線LANルーター(アクセスポイント)のリセットが可能な場合は、以下をお試しください。
ネットワークに接続する全ての機器の電源を切ります。約10秒待ってから無線LANルーター(アクセスポイント)、コンピューターまたはスマートデバイス、プリンターの順に電源を入れます。電波が届きやすいように機器を無線LANルーター(アクセスポイント)に近づけて、設定し直してください。
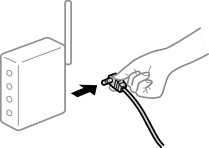
対処方法
お使いの環境で機器の移動が可能な場合は、以下をお試しください。
コンピューターまたはスマートデバイスとプリンターを無線LANルーターの近くに移動して、無線LANルーターの電源を入れ直してください。
対処方法
複数の無線LANルーターを使用している場合や、1台で複数のSSIDを使用できる無線LANルーターの場合、コンピューターやスマートデバイスが接続しているSSIDとプリンターが接続しているSSIDが異なっていると接続できません。
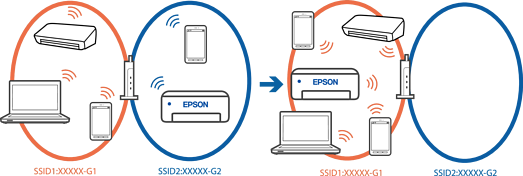
コンピューターやスマートデバイスを同じSSIDに接続してください。
プリンターが接続しているSSIDを、ネットワーク接続診断レポートを印刷して確認してください。
プリンターと接続したい全てのコンピューターやスマートデバイスで、接続しているWi-Fiまたはネットワークの名前を確認してください。
プリンターとコンピューターやスマートデバイスでネットワークの接続先が異なる場合は、プリンターが接続している接続先(SSID)に機器を接続し直してください。