スキャンした画像を、ネットワークで接続しているコンピューターに保存できます。
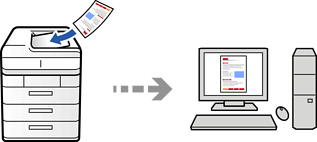
保存方法(ジョブ)は、コンピューター上のスキャンソフトウェア「Document Capture Pro」に登録されています。スキャンした画像をコンピューターに保存するジョブがあらかじめ登録されています。Document Capture Proを使って、新しいジョブを登録することもできます。
スキャンする前に以下の設定が必要です。
お使いのコンピューターに以下のソフトウェアをインストールする。
Document Capture Pro
Epson Scan 2(スキャナーを動作させるために必要なソフトウェア)
インストールされているソフトウェアを確認するためには、以下を参照してください。
Windows 11:スタートボタンをクリックし、[すべてのアプリ]-[Epson Software]フォルダーに[Document Capture Pro]があること、および[EPSON]フォルダーに[Epson Scan 2]があることを確認します。
Windows 10:スタートボタンをクリックし、[Epson Software]フォルダーに[Document Capture Pro]があること、および[EPSON]フォルダーに[Epson Scan 2]があることを確認します。
Windows 8.1/Windows 8:検索チャームでソフトウェア名を入力して、表示されたアイコンを確認します。
Windows 7:スタートボタンをクリックして、[すべてのプログラム]を選択します。次に、[Epson Software]フォルダーに[Document Capture Pro]があること、および[EPSON]フォルダーに[Epson Scan 2]があることを確認します。
Mac OS:[移動]-[アプリケーション]-[Epson Software]の順に選択します。
お使いのコンピューターをネットワークに接続する。
Windows ServerでDocument Capture Pro Serverをお使いのときは、Web Configまたはプリンターの操作パネルで[動作モード]を[サーバーモード]に設定してください。
設定の流れについては以下のリンクを参照してください。
原稿をセットします。
操作パネルで[スキャン]-[To コンピューター]の順に選択します。
[コンピューターを選択してください。]を選択して、Document Capture Proがインストールされたコンピューターを選択します。
操作パネルには、Document Capture Proがインストールされたコンピューターが最大110台表示されます。
動作モードを[サーバーモード]にしているときは、この手順は必要ありません。
ジョブを選択します。
ジョブ内容が表示されている部分を選択して、ジョブの詳細を確認します。
 をタップします。
をタップします。
コンピューターが自動でDocument Capture Proを起動して、スキャンが始まります。
新規ジョブの作成や登録など、ソフトウェアの詳しい使い方はDocument Capture Proのヘルプをご覧ください。
プリンターの操作パネルからだけでなく、コンピューターからもDocument Capture Proを使ってスキャンできます。詳しくはDocument Capture Proのヘルプをご覧ください。