⽤紙ズレの種類に応じた調整をしてください。
この調整は用紙サイズがLetter  、A4
、A4  、B5
、B5  のときのみに可能です。
のときのみに可能です。

操作パネル
1.ホーム画面で以下のメニューを選択します。
[設定]-[本体設定]-[プリンター設定]-[フィニッシャー仕上げ改善]
2.[ステープルあり時]の または
または をタップし、調整値を2または1にして印刷してください。
をタップし、調整値を2または1にして印刷してください。
プリンタードライバー(Windows)
1.以下を選択します。
[ユーティリティー]タブ-[拡張設定]-[フィニッシャー仕上げ改善]-[オフ]
2.[設定]をクリックして調整画面を表示します。
[設定]は[仕上げ]タブ–[ステープル(ホチキス)]で[オフ]以外が選択されているときにクリックすることができます。
3.スライドバーを動かして、調整値を2または1にしてから印刷してください。
プリンタードライバー(MacOS)
1.アップルメニューの[システム環境設定](または[システム設定])-[プリンタとスキャナ](または[プリントとスキャン]、[プリントとファクス])の順に選択し、お使いのプリンターを選択します。
2.[オプションとサプライ] > [オプション] > [フィニッシャー仕上げ改善] > [オフ]の順に選択し、[OK]をクリックします。
3.[用紙調整] > [フィニッシャー仕上げ改善]の順に選択し、印刷ダイアログでスライドバーを動かして、調整値を2または1にしてから印刷してください。
スライドバーは、以下の条件がすべて満たされている場合に使用できます。
[インナーフィニッシャー]が[オプションとサプライ] > [オプション] > [オプション排紙装置]で選択されている
[オン]または[オフ]が[オプションとサプライ] > [オプション] > [フィニッシャー仕上げ改善]で選択されている
印刷ダイアログの[仕上げ - ステープル]で[オフ]以外が選択されている
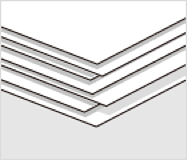
操作パネル
1.ホーム画面で以下のメニューを選択します。
[設定]-[本体設定]-[プリンター設定]-[フィニッシャー仕上げ改善]
2.[ステープルあり時]-[設定]を[オン]にします。
3. または
または をタップし、調整値を5にして印刷してください。
をタップし、調整値を5にして印刷してください。
その結果、階段状のズレが発⽣するときは、調整値を4または3にして印刷してください。
プリンタードライバー(Windows)
1.以下のメニューから[フィニッシャー仕上げ改善]で[オン]を選択して、[設定]をクリックします。
[ユーティリティー]タブ-[拡張設定]-[フィニッシャー仕上げ改善]
[設定]は[仕上げ]タブ–[ステープル(ホチキス)]で[オフ]以外が選択されているときにクリックすることができます。
2.スライドバーを動かして、調整値を5にしてから印刷してください。
その結果、階段状のズレが発⽣するときは、調整値を4または3にして印刷してください。
プリンタードライバー(MacOS)
1.アップルメニューの[システム環境設定](または[システム設定])-[プリンタとスキャナ](または[プリントとスキャン]、[プリントとファクス])の順に選択し、お使いのプリンターを選択します。
2.[オプションとサプライ] > [オプション] > [フィニッシャー仕上げ改善] > [オン]の順に選択し、[OK]をクリックします。
3.[用紙調整] > [フィニッシャー仕上げ改善]の順に選択し、印刷ダイアログでスライドバーを動かして、調整値を5にしてから印刷してください。
その結果、階段状のズレが発⽣するときは、調整値を4または3にして印刷してください。
スライドバーは、以下の条件がすべて満たされている場合に使用できます。
[オプションとサプライ] > [オプション] > [オプション排紙装置]で[インナーフィニッシャー]が選択されている
[オン]または[オフ]が[オプションとサプライ] > [オプション] > [フィニッシャー仕上げ改善]で選択されている
[オフ]以外の項目が[仕上げ - ステープル (ホチキス)]印刷ダイアログで設定されている