保存先フォルダーのパスおよびその他の項目を設定します。
通信モード:
フォルダーの通信モードを選択します。
保存先(必須項目):
スキャンした画像を保存するフォルダーのパスを入力します。
[参照]を選択すると、ネットワークに接続されたコンピューター上のフォルダーを検索できます。[参照]は、[通信モード]がSMBに設定されているときのみ使用できます。
アルファベット、数字、記号を入力するときは、半角文字と全角文字を正しく指定してください。 半角文字と全角文字の設定が間違っていると、共有フォルダーに保存できません。
ユーザー名:
指定したフォルダーにログオンするユーザー名を入力します。
パスワード:
ユーザー名に対応するパスワードを入力します。
接続モード:
フォルダーの接続モードを選択します。
ポート番号:
フォルダーのポート番号を入力します。
プロキシサーバー使用設定:
プロキシーサーバーを使うかどうかを選択します。
スキャンした画像の保存形式を選択します。(初期値は[PDF(マルチページ)])
保存形式にPDF、PDF/A、またはTIFFを指定したときは、全ての原稿を一つのファイルに保存するか(マルチページ)、それぞれ別のファイルに保存するか(シングルページ)を選択できます。
圧縮率:
スキャン画像の圧縮率を選択します。
PDF設定:
保存形式をPDFにすると、PDFのセキュリティーが設定できます。
開くときにパスワードが必要なPDFファイルを作成するには、文書を開くパスワードを設定します。印刷したり編集したりするときにパスワードが必要なPDFファイルを作成するには、権限パスワードを設定します。
用紙の幅が同じ(A3とA4、B4とB5)原稿は、混在させてADFにセットできます。 混在させても原稿と同じサイズにスキャンします。セットするときは下図のようにセットしてください。 (初期値は[オフ])
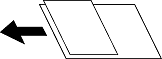
背景色の濃さを調整します。+をタップすると明るく(白く)、-をタップすると暗く(黒く)なります。
[自動]にすると、原稿の紙の色(背景色)を検知して背景を除去または薄くします。背景色が濃い、または検出できないときは、除去または薄くしないことがあります。(初期値は[自動])
スキャンした画像から影を除去します。(初期値は[オフ])
枠幅:
スキャンした画像から、原稿のフチの影を除去します。
中央幅:
スキャンした画像から、冊子のとじしろの影を除去します。
おもてうら個別:
原稿の両面をスキャンするとき、裏側の影消し範囲を設定します。
スキャンした画像からパンチ穴の影を除去します。右側のテキストボックスに数値を入力すると、パンチ穴の影を消す幅を指定できます。(初期値は[オフ])
消し位置:
パンチ穴の影の位置を指定できます。
原稿セット方向:
原稿の向きを選択します。