表紙を付けてコピーするときの設定をします。
おもて表紙
有効にするとおもて表紙を付けて排紙できます。表紙用の用紙をセットした場合は、[用紙設定]で用紙をセットした給紙装置を選択します。おもて表紙に印刷したくない場合は、[印刷面]で[印刷しない]を選択します。
うら表紙
有効にするとうら表紙を付けて排紙できます。表紙用の用紙をセットした場合は、[用紙設定]で用紙をセットした給紙装置を選択します。うら表紙に印刷したくない場合は、[印刷面]で[印刷しない]を選択します。
合紙を挿入してコピーするときの設定をします。
ジョブごと
有効にすると、コピーのジョブごとに合紙を挿入して排紙できます。合紙用の用紙をセットした場合は、[用紙設定]で用紙をセットした給紙装置を選択します。(初期値は[オフ])
部ごと
有効にすると、部単位で合紙を挿入して排紙できます。合紙用の用紙をセットした場合は、[用紙設定]で用紙をセットした給紙装置を選択します。[挿入間隔(部)]で、挿入間隔を設定できます。(初期値は[オフ])
ページごと・章紙
合紙や章紙を挿入するページを設定できます。設定値は保存され一覧で表示されます。一覧から設定を選択すると、設定の詳細が確認できます。また、設定の編集や削除もできます。
原稿のサイズを選択します。[自動検知]を選択すると、原稿サイズが自動で検出されます。不定形サイズの原稿をコピーするときは、[ユーザー定義サイズ]を選択して、原稿サイズを指定してください。(初期値は[自動検知])
用紙の幅が同じ(A3とA4、B4とB5)原稿は、混在してADFにセットできます。混在しても原稿と同じサイズの用紙に印刷します。セットするときは、図のように用紙の幅をそろえてセットしてください。 (初期値は[オフ])
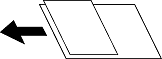
画質の設定を調整します。(初期値は[±0])
コントラスト
明るい部分と暗い部分の差を調整します。
鮮やかさ
色の鮮やかさを調整します。
色調補正 レッド、色調補正 グリーン、色調補正 ブルー
各色の濃さを調整します。
シャープネス
画像の輪郭を調整します。
色相調整
肌の色味を調整します。+をタップすると冷たく(グリーンが増す)、-をタップすると温かく(レッドが増す)なります。
背景除去
背景色の濃さを選択します。+をタップすると明るく(白く)、-をタップすると暗く(黒く)なります。
[自動]にすると、原稿の紙の色(背景色)を検知して背景を除去または薄くします。背景色が濃い、または検出できないときは、除去または薄くしないことがあります。(初期値は[オン])
原稿のとじ位置、とじ幅、原稿の向きを選択します。
とじしろの作り⽅は以下の3つから選択してください。(初期値は[オフ])
とじ幅
とじ幅設定した分だけ画像をずらしてコピーします。とじしろと反対側の⽤紙からはみ出た画像は印刷されません。
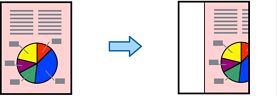
小さめフィット
スキャンした画像を印刷する⽤紙のサイズに収まるように、とじしろ設定した分だけ画像が縮⼩されてコピーします。指定した倍率が、印刷する用紙サイズより大きいと、用紙からはみ出します。
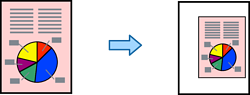
とじしろ画像消去
とじしろ部分の画像を消去してとじしろ幅を確保します。
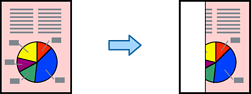
スキャンした画像を印刷する用紙のサイズに収まるように、指定した倍率より小さめにコピーします。指定した倍率が、印刷する用紙サイズより大きいと、用紙からはみ出します。(初期値は[オフ])