Pokud připojení Wi-Fi selže, zkontrolujte následující položky a zjistěte, zda nedošlo k problému s provozem nebo nastavením připojeného zařízení.
Řešení
Vytiskněte zprávu o kontrole síťového připojení s uvedeným problémem a zjistěte doporučené řešení.
Podrobnosti o interpretaci zprávy o kontrole síťového připojení najdete v následujících souvisejících informacích.
Chcete-li zjistit další informace o síťových nastaveních, vytiskněte zprávu o stavu sítě.
Řešení
Tento problém můžete vyřešit v závislosti na výsledcích kontroly.
Dvakrát klikněte na ikonu Epson Printer Connection Checker na ploše.
Spustí se aplikace Epson Printer Connection Checker.
Pokud na ploše není žádná ikona, spusťte nástroj Epson Printer Connection Checker podle níže uvedených metod.
Při kontrole postupujte podle pokynů na obrazovce.
Pokud se název tiskárny nezobrazuje, nainstalujte originální ovladač tiskárny Epson.
Kontrola, zda je nainstalován originální ovladač tiskárny Epson — Windows
Po zjištění problému postupujte podle řešení zobrazeného na obrazovce.
Pokud nemůžete problém vyřešit, zkontrolujte následující možnosti podle vaší situace.
Tiskárna není rozpoznána prostřednictvím síťového připojení
Kontrola stavu připojení sítě tiskárny (Zpráva o síťovém připojení)
Tiskárna není rozpoznána pomocí připojení USB
Tiskárna je rozpoznána, ale tisk nelze provést.
Řešení
Vypněte zařízení, která chcete připojit k síti. Počkejte asi 10 sekund a potom zařízení zapněte v tomto pořadí: směrovač bezdrátové sítě, počítač nebo chytré zařízení a potom tiskárnu. Přesuňte tiskárnu a počítač nebo chytré zařízení blíž ke směrovači bezdrátové sítě, abyste usnadnili rádiovou komunikaci, a potom znovu zkuste síť nastavit.
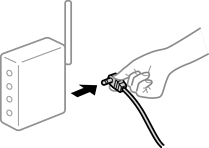
Řešení
Po přesunutí počítače nebo chytrého zařízení a tiskárny blíže k bezdrátovému směrovači vypněte bezdrátový směrovač a poté jej znovu zapněte.
Řešení
Nastavení připojení proveďte znovu tak, aby odpovídalo novému bezdrátovému směrovači.
Řešení
Pokud současně používáte více bezdrátových směrovačů nebo bezdrátový směrovač má více SSID a zařízení jsou připojena k různým SSID, nelze se k bezdrátovému směrovači připojit.
Příklad připojení k různým SSID
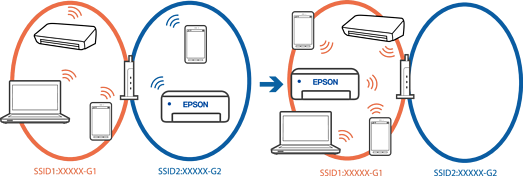
Příklad připojení k SSID s rozdílným frekvenčním rozsahem
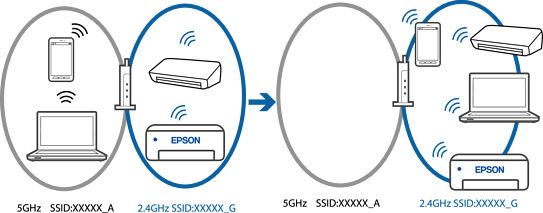
Počítač nebo chytré zařízení připojte ke stejnému identifikátoru SSID jako tiskárnu.
Vytiskněte zprávu o kontrole síťového připojení a ověřte SSID, ke kterému je tiskárna připojena.
Ve všech počítačích a chytrých zařízeních, které chcete k tiskárně připojit, ověřte název Wi-Fi nebo sítě, ke které jste připojeni.
Pokud jsou tiskárna a váš počítač nebo chytré zařízení připojeny k různým sítím, znovu připojte zařízení k SSID, ke kterému je tiskárna připojena.
Řešení
Většina bezdrátových směrovačů má funkci clony, která blokuje komunikaci mezi zařízeními ve stejné síti SSID. Pokud tiskárna nemůže komunikovat s počítačem nebo chytrým zařízením, ačkoli jsou připojeny ke stejné síti, zakažte na bezdrátovém směrovači funkci clony. Podrobnosti najdete v příručce dodané se směrovačem bezdrátové sítě.
Řešení
Pokud je IP adresa přiřazená k tiskárně ve formátu 169.254.XXX.XXX a maska podsítě je 255.255.0.0, není IP adresa zřejmě přiřazena správně.
Vytiskněte zprávu o síťovém připojení a pak zkontrolujte IP adresu a masku podsítě přidělenou tiskárně. Chcete-li vytisknout zprávu o síťovém připojení, stiskněte tlačítko  na ovládacím panelu tiskárny.
na ovládacím panelu tiskárny.
Restartujte bezdrátový směrovač nebo obnovte síťová nastavení tiskárny.
Řešení
Když na počítači Mac připojíte zařízení k portu USB 3.0, může dojít k rušení rádiových kmitočtů. Pokud se vám nedaří připojit se k bezdrátové síti LAN (Wi-Fi) nebo je provoz nestabilní, zkuste následující postup.
Zařízení, které je připojené k portu USB 3.0, umístěte dál od počítače.
Řešení
Vyzkoušejte přístup k libovolné webové stránce z počítače nebo chytrého zařízení, abyste se ujistili, že síťová nastavení zařízení jsou správná. Pokud nemůžete přistupovat k žádné webové stránce, problém se týká počítače nebo chytrého zařízení.
Zkontrolujte síťové připojení počítače nebo chytrého zařízení. Podrobnosti naleznete v dokumentaci dodané s počítačem nebo chytrým zařízením.
Řešení
Při připojení tiskárny k síti Ethernet pomocí zařízení, která podporují technologii IEEE 802.3az (Energeticky úsporný Ethernet), se mohou v závislosti na rozbočovači nebo směrovači, které používáte, vyskytnout následující problémy.
Připojení je nestabilním, tiskárna se opakovaně připojuje a odpojuje.
Tiskárnu nelze připojit.
Rychlost komunikace je pomalá.
Postupujte podle následujících kroků, čímž vypnete technologii IEEE 802.3az pro tiskárnu a následně bude provedeno připojení.
Odpojte kabel sítě Ethernet připojený k počítači a tiskárně.
Pokud je technologie IEEE 802.3az pro počítač povolena, zakažte ji.
Viz dokumentace dodaná s počítačem, kde naleznete podrobnosti.
Propojte počítač a tiskárnu přímo pomocí kabelu sítě Ethernet.
Na tiskárně vytiskněte zprávu o síťovém připojení.
Kontrola stavu připojení sítě tiskárny (Zpráva o síťovém připojení)
Na vytištěné zprávě o síťovém připojení zkontrolujte adresu IP tiskárny.
Otevřete aplikaci Web Config v počítači.
Vyberte možnost Přihlásit se a zadejte heslo správce.
Spusťte webový prohlížeč a potom zadejte adresu IP tiskárny.
Vyberte možnost Síťová nastavení > Drátová síť LAN.
Vyberte Vypnuto pro IEEE 802.3az.
Klikněte na možnost Další.
Klikněte na možnost OK.
Odpojte kabel sítě Ethernet připojený k počítači a tiskárně.
Pokud jste v kroku 2 zakázali technologii IEEE 802.3az pro počítač, povolte ji.
Kabely sítě Ethernet, které jste odpojili v kroku 1, připojte k počítači a tiskárně.
Pokud problém přetrvává, je možné, že problémy způsobuje jiné zařízení než tiskárna.