솔루션
네트워크 연결 확인 보고서를 인쇄하여 문제를 확인하고 권장 해결 방법을 확인하십시오.
네트워크 연결 확인 보고서 읽기에 대한 자세한 내용은 다음 관련 정보를 참조하십시오.
네트워크 설정에 대한 자세한 정보를 확인하려면 네트워크 상태 시트를 인쇄하십시오.
솔루션
확인 결과에 따라 문제를 해결할 수 있습니다.
바탕 화면의 Epson Printer Connection Checker 아이콘을 더블 클릭합니다.
Epson Printer Connection Checker가 시작됩니다.
바탕 화면에 아이콘이 없는 경우, 아래 방법에 따라 Epson Printer Connection Checker를 시작합니다.
화면의 지시에 따라 확인합니다.
프린터 이름이 표시되지 않으면 Epson 정품 프린터 드라이버를 설치합니다.
문제가 확인되면 화면에 표시된 해결 방법을 따릅니다.
문제를 해결할 수 없으면 상황에 따라 다음을 확인하십시오.
네트워크 연결을 통해 프린터가 인식되지 않는 경우
USB 연결을 통해 프린터가 인식되지 않는 경우
프린터가 인식되지만 인쇄할 수 없습니다.
솔루션
네트워크에 연결하려는 장치의 전원이 꺼져 있는지 확인하십시오. 약 10초 동안 기다린 후 무선 라우터, 컴퓨터 또는 스마트 장치, 프린터 순으로 장치를 켭니다. 전파 통신이 잘 되도록 프린터와 컴퓨터 또는 스마트 장치를 무선 라우터에 가깝게 이동한 후 네트워크 설정을 다시 지정하십시오.
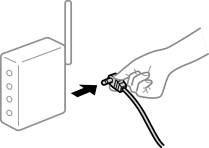
솔루션
컴퓨터 또는 스마트 장치와 프린터를 무선 라우터에 더 가깝게 이동한 후 무선 라우터를 껐다가 다시 켜십시오.
솔루션
동시에 여러 대의 무선 라우터를 사용하거나 무선 라우터에 여러 개의 SSID가 존재하고 장치가 서로 다른 SSID에 연결된 경우 무선 라우터에 연결할 수 없습니다.
서로 다른 SSID에 연결하는 예
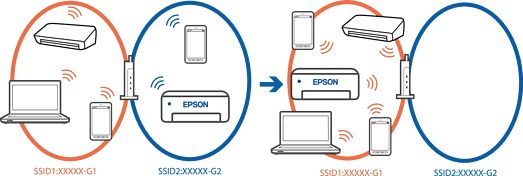
주파수 범위가 다른 SSID에 연결하는 예
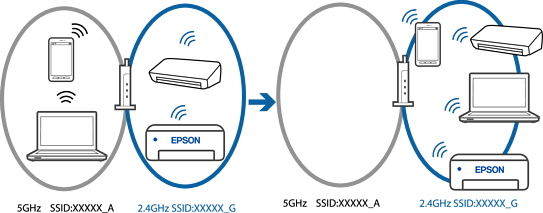
컴퓨터 또는 스마트 장치를 프린터와 동일한 SSID에 연결합니다.
네트워크 연결 확인 보고서를 인쇄하여 프린터가 연결된 SSID를 확인하십시오.
프린터에 연결하려는 모든 컴퓨터 및 스마트 장치에서 연결된 Wi-Fi 또는 네트워크의 이름을 확인합니다.
프린터와 컴퓨터 또는 스마트 장치가 다른 네트워크에 연결된 경우 프린터가 연결된 SSID에 장치를 다시 연결합니다.
솔루션
대부분의 무선 라우터에는 동일한 SSID 내에 있는 장치간의 통신을 차단하는 구분 기능이 있습니다. 프린터와 컴퓨터 또는 스마트 장치가 동일한 네트워크에 연결되어 있어도 통신할 수 없는 경우 무선 라우터에서 구분자 기능을 비활성화하십시오. 자세한 내용은 무선 라우터와 함께 제공되는 설명서를 참조하십시오.
솔루션
프린터에 할당된 IP 주소가 169.254.XXX.XXX이고 서브넷 마스크가 255.255.0.0일 경우 IP 주소가 제대로 할당되지 않을 수 있습니다.
네트워크 연결 보고서를 인쇄한 다음 프린터에 할당된 IP 주소와 서브넷 마스크를 확인하십시오. 네트워크 연결 보고서를 인쇄하려면 프린터 제어판에서  버튼을 누르십시오.
버튼을 누르십시오.
무선 라우터를 다시 시작하거나 프린터의 네트워크 설정을 초기화 하십시오.
솔루션
Mac의 USB 3.0 포트에 장치를 연결하면 무선 주파수 간섭이 발생할 수 있습니다. 무선 LAN(Wi-Fi)에 연결할 수 없거나 작동이 불안정한 경우 다음을 시도하십시오.
USB 3.0 포트에 연결되어 있는 장치를 컴퓨터로부터 멀리 떨어진 곳으로 옮겨 보십시오.
솔루션
컴퓨터나 스마트 장치에서 웹 사이트에 액세스하여 장치의 네트워크 설정이 올바른지 확인하십시오. 웹 사이트에 액세스할 수 없으면 컴퓨터 또는 스마트 장치에 문제가 있는 것입니다.
컴퓨터 또는 스마트 장치의 네트워크 연결을 확인하십시오. 자세한 내용은 컴퓨터 또는 스마트 장치와 함께 제공된 설명서를 참조하십시오.
솔루션
IEEE802.3az (Energy Efficient Ethernet)를 지원하는 장치를 사용하여 이더넷으로 프린터를 연결할 경우, 사용하는 허브나 라우터에 따라 다음과 같은 문제가 발생할 수 있습니다.
연결이 불안정해지고, 프린터가 계속 연결되었다가 끊어집니다.
프린터에 연결할 수 없습니다.
통신 속도가 느려집니다.
다음 단계를 따라 프린터의 IEEE802.3az를 비활성화 후 프린터를 연결하십시오.
컴퓨터와 프린터를 연결하는 이더넷 케이블을 분리합니다.
컴퓨터에서 IEEE802.3az가 활성화된 경우 비활성화하십시오.
자세한 내용은 컴퓨터와 함께 제공되는 설명서를 참조하십시오.
컴퓨터와 프린터를 이더넷 케이블로 직접 연결합니다.
프린터에서 네트워크 연결 보고서를 인쇄합니다.
네트워크 연결 보고서의 프린터의 IP 주소를 확인합니다.
컴퓨터에서 Web Config에 액세스 합니다.
로그인을 선택하고 관리자 비밀번호를 입력합니다.
웹 브라우저를 시작한 다음 프린터의 IP 주소를 입력하십시오.
네트워크 설정 > 유선 LAN을 선택합니다.
IEEE 802.3az에서 끄기를 선택합니다.
다음을 클릭합니다.
확인을 클릭합니다.
컴퓨터와 프린터를 연결하는 이더넷 케이블을 분리합니다.
2 단계에서 IEEE802.3az를 비활성화했다면 다시 활성화 합니다.
1 단계에서 분리한 이더넷 케이블을 컴퓨터와 프린터에 연결합니다.
문제가 지속되면 프린터가 아닌 다른 장치가 문제일 수 있습니다.