Die Punkte sind abhängig von anderen Einstellungen möglicherweise nicht verfügbar.
Wählen Sie das Format aus, in dem das gescannte Bild gespeichert werden soll.
Wenn Sie PDF, PDF/A oder TIFF als Dateiformat wählen, legen Sie fest, ob alle Vorlagen als eine Datei gespeichert werden sollen (mehrseitig) oder jede Vorlage separat gespeichert werden soll (einzelne Seite).
Kompr.-Verh.:
Wählen Sie den Komprimierungsgrad des gescannten Bilds.
PDF-Einstellungen:
Wenn Sie als Speicherformat PDF gewählt haben, können Sie mit diesen Einstellungen PDF-Dateien schützen.
Um eine PDF-Datei zu erstellen, die nur mit Kennwort geöffnet werden kann, konfigurieren Sie Dokument-öffnen-Kennwort. Um eine PDF-Datei zu erstellen, die nur mit Kennwort gedruckt oder bearbeitet werden kann, konfigurieren Sie Berechtigungs-KW.
Auflösung:
Wählen Sie die Scanauflösung aus.
Dokumententyp:
Wählen Sie die Vorlagenart aus.
Scannt die Vorlage beidseitig.
Ausrichtung (Original):
Wählen Sie die Ausrichtung der Vorlage.
Bindung (Original):
Legen Sie die Bindungsposition der Vorlagen fest.
Wählen Sie den Scanbereich aus. Um mit dem maximalen Bereich des Vorlagenglas zu scannen, wählen Sie Max. Bereich.
Ausrichtung (Original):
Wählen Sie die Ausrichtung der Vorlage.
Sie können die folgenden Formatkombinationen im ADF zeitgleich einlegen. A3 und A4; B4 und B5. Bei diesen Kombinationen werden Vorlagen in ihrer tatsächlichen Größe gescannt. Platzieren Sie Ihre Vorlagen, indem Sie die Breite der Vorlagen wie unten gezeigt anpassen.
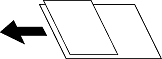
Entfernen Sie Schatten der Vorlage im gescannten Bild.
Rundherum:
Entfernen Sie die Schatten am Rand der Vorlage.
Mitte:
Entfernen Sie die Schatten der Binderänder einer Broschüre.
Entfernen Sie Lochungen im gescannten Bild. Der Bereich, indem die Lochungen entfernt werden, kann durch Eingabe eines Werts im Kästchen rechts festgelegt werden.
Löschposition:
Wählen Sie die Position für das Entfernen von Lochungen.
Ausrichtung (Original):
Wählen Sie die Ausrichtung der Vorlage.