Diese Methode ermöglicht die direkte Verbindung des Druckers mit einem iPhone, iPad oder iPod touch ohne Wireless-Router. Zur Verwendung dieser Funktion müssen folgende Bedingungen erfüllt sein. Erfüllt Ihre Umgebung diese Bedingungen nicht, ist die Verbindung auch durch die Auswahl von Andere Betriebssystemgeräte möglich. Details zur Verbindung finden Sie unter dem Link mit verwandten Informationen unten.
iOS 11 oder neuer
Verwenden der Standard-Kameraanwendung zum Scannen des QR-Code
Epson-Printing-Anwendung für iOS.
Beispiele für Druck-Apps von Epson
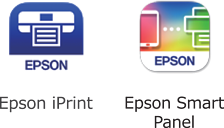
Installieren Sie die als Epson-Druckanwendung verwendete App vorab auf dem Smart-Gerät.
Sie müssen diese Einstellungen nur einmal für den Drucker und das Smartgerät vornehmen, das Sie verbinden möchten. Sofern Sie Wi-Fi Direct nicht deaktivieren oder die Netzwerkeinstellungen zurücksetzen, müssen Sie diese Einstellungen nicht erneut vornehmen.
Tippen Sie im Startbildschirm auf  .
.
Tippen Sie auf Wi-Fi Direct.
Tippen Sie auf Setup starten.
Tippen Sie auf iOS.
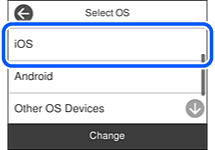
Der QR-Code wird auf dem Bedienfeld des Druckers angezeigt.
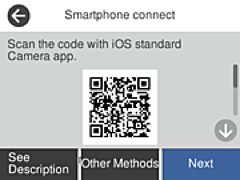
Starten Sie auf Ihrem iPhone, iPad oder iPod touch die Standard-Kamera-App und scannen Sie dann im Modus „FOTO“ den QR-Code, der auf dem Bedienfeld des Druckers angezeigt wird.
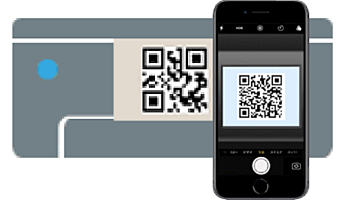
Verwenden Sie die Kamera-App für iOS 11 oder neuer. Die Verbindung zum Drucker mit der Kamera-App ist bei iOS 10 oder älter nicht möglich. Auch ist die Verbindung mit einer App zum Scannen von QR-Codes nicht möglich. Wenn Sie keine Verbindung herstellen können, wählen Sie auf dem Bedienfeld des Druckers die Option Andere Methoden. Details zur Verbindung finden Sie unter dem Link mit verwandten Informationen unten.
Tippen Sie auf die Meldung, die auf dem Bildschirm des iPhone, iPad oder iPod touch angezeigt wird.
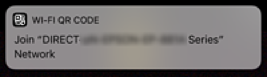
Tippen Sie auf Beitreten.
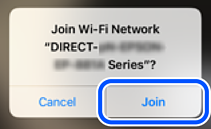
Wählen Sie auf dem Bedienfeld des Druckers Weiter.
Starten Sie auf dem iPhone, iPad oder iPod touch die Druck-App von Epson.
Tippen Sie im Bildschirm der Druck-App von Epson auf Drucker ist nicht ausgewählt..
Im Epson Smart Panel verbindet sich das Smart-Gerät beim Starten automatisch mit dem Drucker.
Wählen Sie den Drucker, mit dem Sie sich verbinden möchten.
Beziehen Sie sich auf die auf dem Drucker-Bedienfeld angezeigten Informationen, um den Drucker auszuwählen.
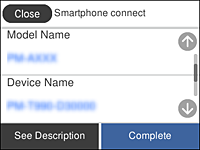
Wählen Sie auf dem Bedienfeld des Druckers Fertig.
Wählen Sie bei Smart-Geräten, die zuvor bereits einmal mit dem Drucker verbunden wurden, den Netzwerknamen (SSID) auf dem Wi-Fi-Bildschirm des Smart-Geräts, um die Verbindung erneut herzustellen.