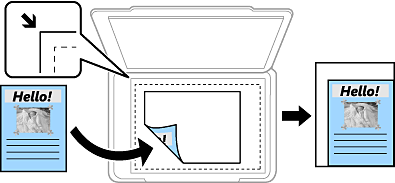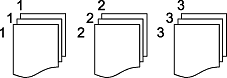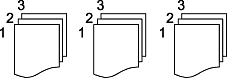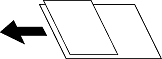- Anleitung zu diesem Handbuch
- Wichtige Anweisungen
- Zurück
- Wichtige Anweisungen
- Sicherheitsanweisungen
- Hinweise und Warnungen zum Drucker
- Zurück
- Hinweise und Warnungen zum Drucker
- Hinweise und Warnungen zum Einrichten des Druckers
- Hinweise und Warnungen zur Verwendung des Druckers
- Hinweise und Warnungen zum Verwenden des Touchscreens
- Hinweise und Warnungen zum Verwenden des Druckers mit einer kabellosen Verbindung
- Hinweise und Warnungen zum Transportieren oder Aufbewahren des Druckers
- Hinweise zum Administratorkennwort
- Schutz Ihrer privaten Daten
- Bezeichnungen und Funktionen der Teile
- Anleitung für das Bedienfeld
- Einlegen von Papier
- Einlegen bzw. Platzieren von Vorlagen
- Drucken
- Zurück
- Drucken von Dokumenten
- Zurück
- Drucken von Dokumenten
- Drucken von einem Computer — Windows
- Zurück
- Drucken von einem Computer — Windows
- Drucken mit einfachen Einstellungen
- Hinzufügen von Druck-Voreinstellungen für einfaches Drucken
- 2-seitiges Drucken
- Drucken einer Broschüre
- Drucken von mehreren Seiten auf ein Blatt
- Drucken mit automatischer Anpassung an das Papierformat
- Drucken eines beliebig verkleinerten oder vergrößerten Dokuments
- Drucken einer Abbildung über mehrere Blätter (Erstellen eines Posters)
- Drucken mit Kopf- und Fußzeile
- Drucken eines Wasserzeichens
- Drucken von kennwortgeschützten Dateien
- Gemeinsames Ausdrucken mehrerer Dateien
- Anpassen des Farbtons
- Drucken zum Hervorheben dünner Linien
- Drucken deutlicher Strichcodes
- Drucken von einem Computer — Mac OS
- Zurück
- Drucken von einem Computer — Mac OS
- Drucken mit einfachen Einstellungen
- Hinzufügen von Druck-Voreinstellungen für einfaches Drucken
- 2-seitiges Drucken
- Drucken von mehreren Seiten auf ein Blatt
- Drucken mit automatischer Anpassung an das Papierformat
- Drucken eines beliebig verkleinerten oder vergrößerten Dokuments
- Drucken von Dokumenten von Smart-Geräten (iOS)
- Drucken von Dokumenten von Smart-Geräten (Android)
- Drucken auf Umschlägen
- Drucken von Webseiten
- Drucken mithilfe eines Cloud-Dienstes
- Kopieren
- Scannen
- Druckerwartung
- Zurück
- Druckerwartung
- Überprüfen des Verbrauchsmaterialstatus
- Verbessern der Druck-, Kopier- und Scanqualität
- Zurück
- Verbessern der Druck-, Kopier- und Scanqualität
- Anpassen der Druckqualität
- Überprüfen und Reinigen des Druckkopfs
- Ausführen der Funktion Powerreinigung
- Verhindern von Düsenverstopfungen
- Ausrichten des Druckkopfs
- Entfernen von verschmierter Tinte in der Papierzuführung
- Reinigung des Vorlagenglases und des Dokumentpolsters
- Reinigung des ADF
- Reinigung des durchsichtigen Films
- Reinigen des Druckers
- Reinigung verschütteter Tinte
- Prüfen der Gesamtzahl der in den Drucker eingezogenen Seiten
- Betrieb sparen
- Anwendungen separat installieren oder deinstallieren
- Transportieren und Lagern des Druckers
- Lösen von Problemen
- Zurück
- Lösen von Problemen
- Lösungen über das Bedienfeld ermitteln
- Ein anderes Menü als das Kopiermenü kann nicht angezeigt werden
- Der Drucker arbeitet nicht wie erwartet
- Zurück
- Der Drucker arbeitet nicht wie erwartet
- Der Drucker schaltet sich weder ein noch aus
- Gerät schaltet sich automatisch aus
- Das Papier wird nicht richtig eingezogen
- Drucken nicht möglich
- Zurück
- Drucken nicht möglich
- Drucken über Windows nicht möglich
- Drucken über Mac OS nicht möglich
- Drucken über Smart-Gerät nicht möglich
- Scannen kann nicht gestartet werden
- Zurück
- Scannen kann nicht gestartet werden
- Scannen über Windows kann nicht gestartet werden
- Scannen über Mac OS kann nicht gestartet werden
- Scannen über Smart-Gerät kann nicht gestartet werden
- Gescannte Bilder können nicht im freigegebenen Ordner gespeichert werden
- Drucker kann nicht erwartungsgemäß bedient werden
- Zurück
- Drucker kann nicht erwartungsgemäß bedient werden
- Der Betrieb ist langsam
- LCD-Anzeige wird dunkel
- Touchscreen reagiert nicht
- Bedienung über das Bedienfeld nicht möglich
- Laute Betriebsgeräusche
- Datum und Uhrzeit sind falsch
- Das Stammzertifikat muss aktualisiert werden
- Kein Abbrechen des Druckvorgangs von einem Computer unter Mac OS X v10.6.8
- Kennwort vergessen
- Es werden unbeabsichtigt Kopien angefertigt
- Eine Meldung wird auf dem LCD-Bildschirm angezeigt
- Papier wird gestaut
- Es ist Zeit, die Tintenpatronen aufzufüllen
- Es ist Zeit, den Wartungskasten auszutauschen
- Druck-, Kopier- und Scanqualität sind schlecht
- Zurück
- Druck-, Kopier- und Scanqualität sind schlecht
- Schlechte Druckqualität
- Zurück
- Schlechte Druckqualität
- In den Ausdrucken erscheinen Streifen
- Schwarze oder graue Streifen erscheinen in Abständen von etwa 3.3 cm
- Vertikale Streifen oder Fehlausrichtung
- Gestreifte Muster erscheinen
- Der Ausdruck wird als leere Seite ausgegeben
- Papier ist verschmiert oder Ausdruck weist Streifen auf
- Position, Format oder Ränder der Druckausgabe sind falsch
- Gedruckte Zeichen sind falsch oder unvollständig
- Das gedruckte Bild ist seitenverkehrt
- Mosaikartige Muster im Ausdruck
- Die Kopierqualität ist schlecht
- Zurück
- Die Kopierqualität ist schlecht
- In den Kopien erscheinen Streifen
- Schwarze oder graue Streifen erscheinen in Abständen von etwa 3.3 cm
- Vertikale Streifen oder Fehlausrichtung
- Gestreifte Muster erscheinen
- Der Ausdruck wird als leere Seite ausgegeben
- Papier ist verschmiert oder Ausdruck weist Streifen auf
- Die kopierten Fotos sind klebrig
- Position, Größe oder Ränder der Kopien sind falsch
- Schmierstellen, Flecken oder gerade Streifen im kopierten Bild
- Moiré- oder Schraffurmuster werden im kopierten Bild angezeigt
- Ein Bild auf der Vorlagenrückseite wird auf dem kopierten Bild angezeigt
- Probleme mit gescannten Bildern
- Zurück
- Probleme mit gescannten Bildern
- Unregelmäßige Farben, Schmutz, Flecken usw. beim Scannen über das Vorlagenglas
- Beim Scannen aus dem ADF werden gerade Linien angezeigt
- Im Hintergrund von gescannten Bildern ist Versatz zu sehen
- Es wird nicht der richtige Bereich auf dem Vorlagenglas gescannt
- Probleme im gescannten Bild wurden nicht behoben
- Problem kann nicht gelöst werden
- Hinzufügen oder Ersetzen von Computer oder Geräten
- Zurück
- Hinzufügen oder Ersetzen von Computer oder Geräten
- Verbinden mit einem Drucker, der mit dem Netzwerk verbunden ist
- Erneutes Konfigurieren der Netzwerkverbindung
- Direktes Verbinden eines Smart-Geräts mit dem Drucker (Wi-Fi Direct)
- Zurück
- Direktes Verbinden eines Smart-Geräts mit dem Drucker (Wi-Fi Direct)
- Über Wi-Fi Direct
- Verbinden mit einem iPhone, iPad oder iPod touch über Wi-Fi Direct
- Verbindung zu Android-Geräten mit Wi-Fi Direct
- Verbindung zu anderen Geräten als iOS und Android mit Wi-Fi Direct
- Deaktivieren der Wi-Fi Direct-Verbindung (Einfacher AP)
- Ändern der Einstellungen für Wi-Fi Direct (Einfacher AP) wie SSID
- Überprüfen des Netzwerkverbindungsstatus
- Produktinformationen
- Zurück
- Produktinformationen
- Informationen zu Papier
- Informationen zu Verbrauchsmaterial
- Softwareinformationen
- Zurück
- Softwareinformationen
- Software für Drucken
- Zurück
- Software für Drucken
- Anwendung zum Drucken vom Computer (Windows-Druckertreiber)
- Anwendung zum Drucken vom Computer (Mac OS-Druckertreiber)
- Anwendung zum einfachen Drucken von einem Smart-Gerät (Epson iPrint)
- Anwendung für die einfache Bedienung des Druckers von einem Smart-Gerät (Epson Smart Panel)
- Anwendung für einfaches Drucken von einer Android-App (Epson Print Enabler)
- Software für Scannen
- Software zur Paketerstellung
- Software zur Konfiguration von Einstellungen oder zur Verwaltung von Geräten
- Software für Aktualisierungen
- Einstellungsmenüliste
- Produktspezifikationen
- Zurück
- Produktspezifikationen
- Druckerspezifikationen
- Scanner-Spezifikationen
- ADF-Spezifikationen
- Verwendeter Port des Druckers
- Schnittstellenspezifikationen
- Technische Daten des Netzwerks
- Unterstützte Dienste Dritter
- Abmessungen
- Elektrische Daten
- Umgebungsbedingungen
- Installationsstandort und Raum
- Systemvoraussetzungen
- Gesetzlich vorgeschriebene Informationen
- Information für Administratoren
- Zurück
- Information für Administratoren
- Verbinden des Druckers mit dem Netzwerk
- Einstellungen für die Benutzung des Druckers
- Zurück
- Einstellungen für die Benutzung des Druckers
- Verwendung der Druckfunktionen
- Einrichten von AirPrint
- Konfigurieren eines E-Mail-Servers
- Einrichten eines freigegebenen Netzwerkordners
- Zurück
- Einrichten eines freigegebenen Netzwerkordners
- Erstellen des Freigabeordners
- Verwenden von Microsoft-Netzwerk-Freigaben
- Kontakte zur Verfügung stellen
- Scanvorbereitung
- Konfigurieren grundlegender Betriebseinstellungen für den Drucker
- Probleme beim Vornehmen von Einstellungen
- Verwalten des Druckers
- Zurück
- Verwalten des Druckers
- Einführung in die Sicherheitsfunktionen des Produkts
- Administratoreinstellungen
- Zurück
- Administratoreinstellungen
- Konfigurieren des Administratorkennworts
- Kontrollieren der Bedienfeldanzeige
- Anmelden am Drucker als Administrator
- Einschränken der Verfügbarkeit von Funktionen
- Deaktivieren der externen Schnittstelle
- Überwachen eines Remote-Druckers
- Sichern der Einstellungen
- Erweiterte Sicherheitseinstellungen
- Zurück
- Erweiterte Sicherheitseinstellungen
- Sicherheitseinstellungen und Gefahrenvermeidung
- Steuern anhand von Protokollen
- Verwenden eines digitalen Zertifikats
- Zurück
- Verwenden eines digitalen Zertifikats
- Über digitale Zertifizierung
- Konfigurieren eines CA-signiertes Zertifikat
- Aktualisieren eines selbstsignierten Zertifikats
- Konfigurieren eines CA-Zertifikat
- SSL/TLS-Kommunikation mit dem Drucker
- Verschlüsselte Kommunikation mit IPsec/IP-Filterung
- Verbinden des Druckers mit einem IEEE802.1X-Netzwerk
- Beheben von Problemen für erweiterte Sicherheit
- Zurück
- Beheben von Problemen für erweiterte Sicherheit
- Wiederherstellen der Sicherheitseinstellungen
- Probleme bei Verwendung der Netzwerksicherheitsfunktionen
- Zurück
- Probleme bei Verwendung der Netzwerksicherheitsfunktionen
- Ein PSA-Schlüssel wurde vergessen
- Keine IPsec-Kommunikation
- Plötzlich ausfallende Kommunikation
- Der sichere IPP-Druckanschluss kann nicht erstellt werden
- Verbindung nach Konfiguration von IPsec/IP-Filterung nicht möglich
- Zugriff auf den Drucker oder Scanner nach Konfiguration von IEEE 802.1X nicht möglich
- Probleme bei der Verwendung eines digitalen Zertifikats
- Zurück
- Probleme bei der Verwendung eines digitalen Zertifikats
- Ein CA-signiertes Zertifikat kann nicht importiert werden
- Aktualisieren eines selbstsignierten Zertifikats nicht möglich
- Ein CSR kann nicht erstellt werden
- Warnmeldung für ein digitales Zertifikat wird angezeigt
- CA-signiertes Zertifikat versehentlich gelöscht
- Weitere Unterstützung
- Zurück
- Weitere Unterstützung
- Website des technischen Supports
- Kontaktaufnahme mit dem Epson-Support
- Zurück
- Kontaktaufnahme mit dem Epson-Support
- Bevor Sie sich an Epson wenden
- Hilfe für Benutzer in Europa
- Hilfe für Benutzer in Taiwan
- Hilfe für Benutzer in Singapur
- Hilfe für Benutzer in Thailand
- Hilfe für Benutzer in Vietnam
- Hilfe für Benutzer in Indonesien
- Hilfe für Benutzer in Malaysia
- Hilfe für Benutzer in Indien
- Hilfe für Benutzer auf den Philippinen
 ) des Vorlagenglases als Scanbereich erfasst, aber die Ränder auf der gegenüberliegenden Seite werden ggf. abgeschnitten.
) des Vorlagenglases als Scanbereich erfasst, aber die Ränder auf der gegenüberliegenden Seite werden ggf. abgeschnitten.