使用 Epson Event Manager,您可使用控制面板將掃描的 [掃描至電腦 (自訂)] 設定至電腦。
如需詳細資料,請參閱 Epson Event Manager 說明。
啟動 Epson Event Manager。
確保已在主畫面的 [按鍵設定] 索引標籤中將您的掃描器選取為 [掃描器]。
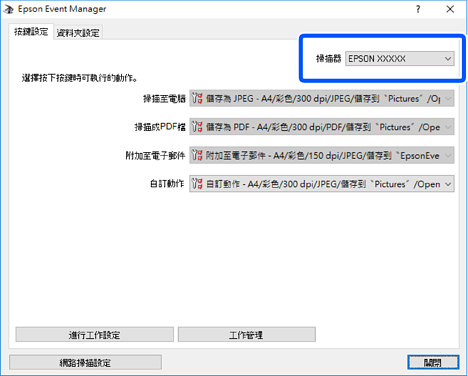
按下 [進行工作設定]。
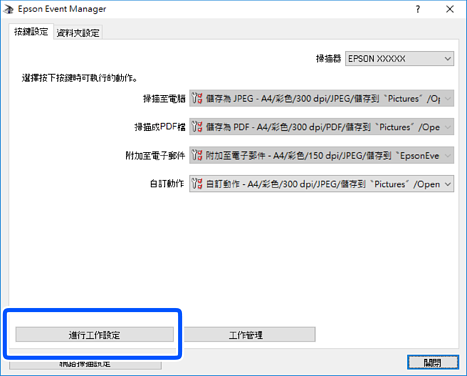
在 [工作設定] 畫面上進行掃描設定。
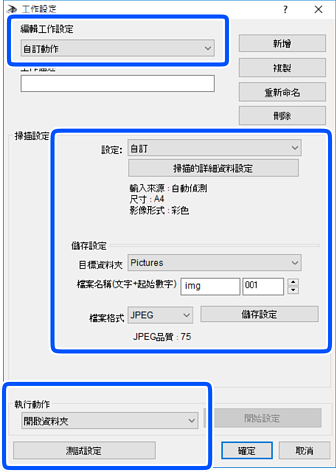
按下 [確定] 以返回至主畫面。
確保已在 [自訂動作] 清單中選取 [自訂動作]。
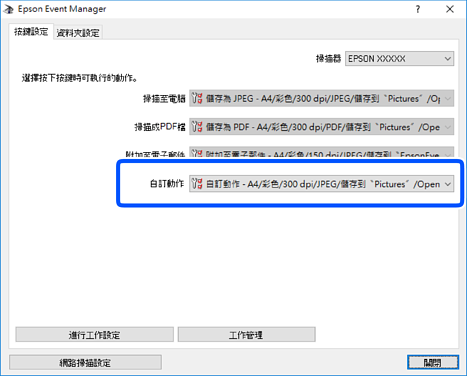
按下 [關閉] 以關閉 Epson Event Manager。