การใช้ Epson Event Manager คุณสามารถตั้งค่า ไปยังคอมพิวเตอร์ (กำหนดเอง) สำหรับการสแกนไปยังคอมพิวเตอร์โดยใช้แผงควบคุมได้
ดูที่ส่วนวิธีใช้ Epson Event Manager สำหรับรายละเอียด
เริ่มต้น Epson Event Manager
ตรวจสอบให้แน่ใจว่าสแกนเนอร์ของคุณถูกเลือกเป็น สแกนเนอร์ บนแท็บ การตั้งค่าปุ่ม ของหน้าจอหลัก
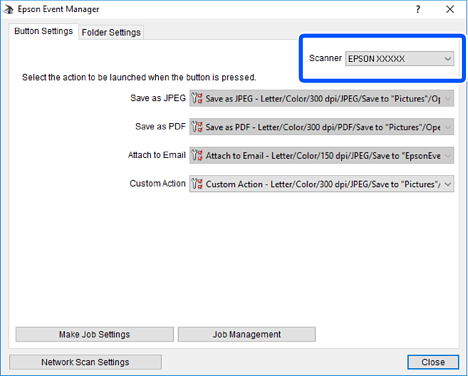
คลิกที่ การตั้งค่าการสร้างงาน
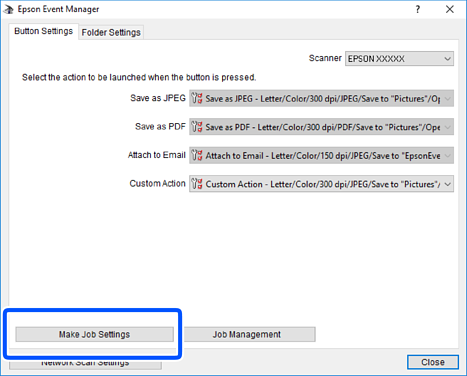
ทำการตั้งค่าการสแกนบนหน้าจอ การตั้งค่างาน
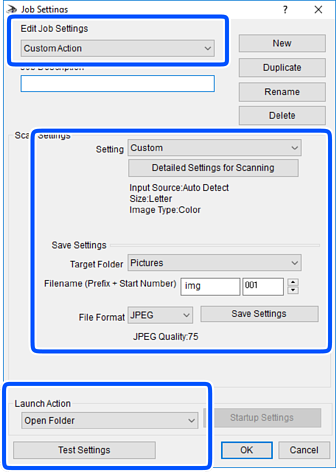
คลิกที่ ตกลง เพื่อย้อนกลับไปยังหน้าจอหลัก
ตรวจสอบให้แน่ใจว่าได้เลือก การกระทำที่กำหนดเอง ไว้บนรายการ การกระทำที่กำหนดเอง
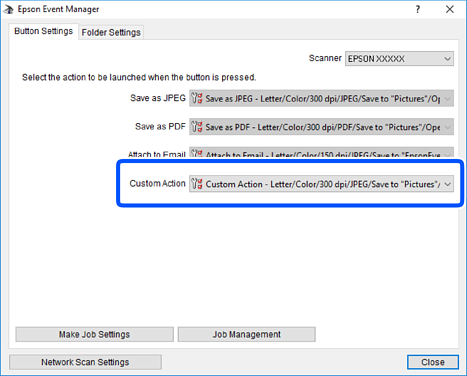
คลิก ปิด เพื่อปิด Epson Event Manager