This method allows you to connect the printer directly to smart devices without a wireless router.
You only need to make these settings for the printer and the smart device that you want to connect to once. Unless you disable Wi-Fi Direct or restore the network settings to their defaults, you do not need to make these settings again.
Select Wi-Fi Setup on the home screen.
To select an item, use the



 buttons, and then press the
OK button.
buttons, and then press the
OK button.
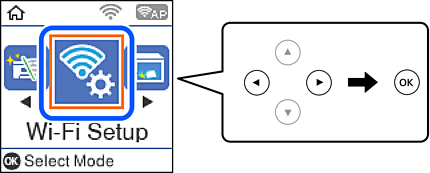
Select Wi-Fi Direct.
Check the message, and then press the OK button to proceed.
Check the message, and then press the OK button to proceed.
Select Other OS Devices.
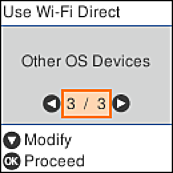
The Network Name and Password for Wi-Fi Direct for the printer are displayed.
On the smart device's Wi-Fi screen, select the SSID shown on the printer's control panel, and then enter the password.
The screenshot is an example on iPhone. 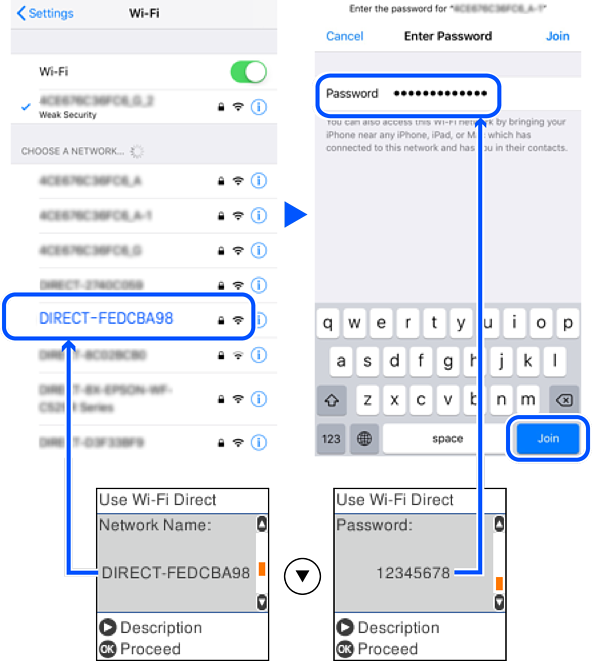
On the printer's control panel, press the OK button.
On the smart device, start Epson printing app.
Examples of Epson printing apps

On the Epson printing app screen, tap Printer is not selected..
Select the printer that you want to connect to.
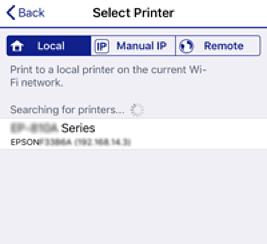
See the information displayed on the printer's control panel to select the printer.
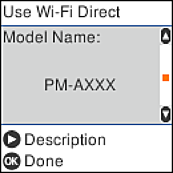
On the printer's control panel, press the OK button.
For smart devices that have been connected to the printer before, select the network name (SSID) on the smart device's Wi-Fi screen to connect them again.