Met Epson Event Manager kunt u Scannen naar computer (aangepast) configureren voor scannen naar een computer via het bedieningspaneel.
Zie de Help van Epson Event Manager voor meer informatie.
Start Epson Event Manager.
Controleer of de scanner is geselecteerd als Scanner op het tabblad Knopinstellingen op het hoofdscherm.
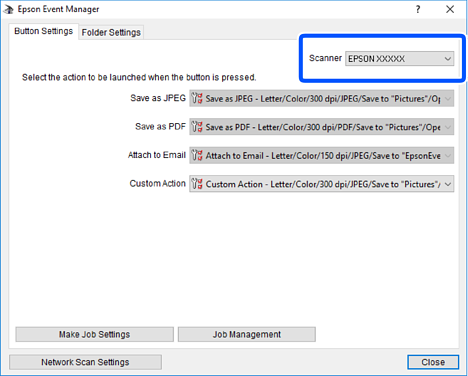
Klik op Taakinstellingen opgeven.
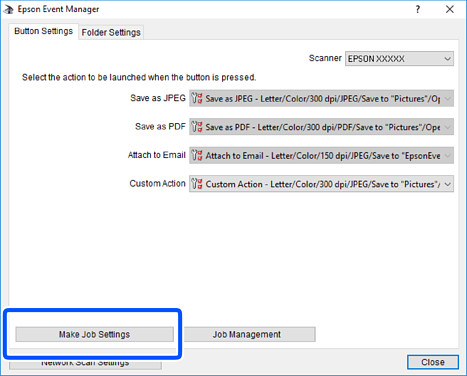
Configureer de scaninstellingen op het scherm Taakinstellingen.

Klik op OK om terug te keren naar het hoofdscherm.
Zorg ervoor dat de Aangepaste actie is geselecteerd in de lijst Aangepaste actie.
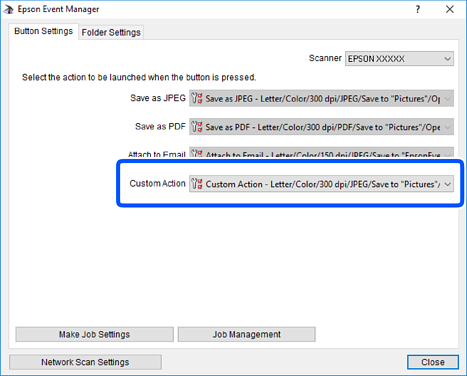
Klik op Sluiten om Epson Event Manager te sluiten.