Microsoft WordやExcelなどの[印刷]メニューから、ご使用のファクス対応プリンター(PC-FAXドライバー)を選択すれば、作成した文書/図/表などのデータに送付状を付けて直接送信できます。
ここでは、Microsoft Wordを例に説明します。ご使用のアプリケーションソフトによって操作が異なります。詳しくはアプリケーションソフトのヘルプをご覧ください。
アプリケーションソフトで、ファクス送信する文書を作成します。
モノクロデータは200ページまで、カラーデータは100ページまで一度に送信できます。
[ファイル]メニュー内の[印刷]をクリックします。
アプリケーションソフトの[印刷]ウィンドウが表示されます。
プリンターから[XXXXXX(FAX)](XXXはご使用のプリンター名)を選択して、ファクス送信のための設定を確認します。
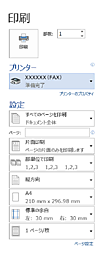
[印刷部数]では、[1]を入力してください。[2]以上を入力すると正常に送信できないことがあります。
[プリンターのプロパティ](または[プロパティ])をクリックして、[用紙サイズ]、[用紙方向]、[色]、[画質]、[文字の濃さ]を設定します。
詳細はPC-FAXドライバーのヘルプをご覧ください。
[印刷]をクリックします。
お使いのコンピューターで初めて送信するとき、発信者(ご自分)の情報を登録する画面が表示されます。必要事項を入力して、[OK]をクリックしてください。
FAX Utilityの[送付先設定]画面が表示されます。
同時に他の文書を送るには、[送信文書を追加する]にチェックを付けます。
手順10で[次へ]をクリックすると、文書を追加する画面が表示されます。
必要に応じて[送付状を付ける]を設定します。
送付先を指定します。
 [PC-FAX電話帳]タブをクリックする
[PC-FAX電話帳]タブをクリックする
 一覧から送付先を選択して[追加]をクリックする
一覧から送付先を選択して[追加]をクリックする
 [プリンターのアドレス帳]タブをクリックする
[プリンターのアドレス帳]タブをクリックする
 一覧から送付先を選択して[追加]をクリックする([送付先に追加]画面が開きます)
一覧から送付先を選択して[追加]をクリックする([送付先に追加]画面が開きます)
 一覧から送付先を選択して[編集]をクリックする
一覧から送付先を選択して[編集]をクリックする
 必要に応じて個人データ([会社名/団体名]や[敬称])を追加し、[OK]をクリックする([送付先に追加]画面に戻ります)
必要に応じて個人データ([会社名/団体名]や[敬称])を追加し、[OK]をクリックする([送付先に追加]画面に戻ります)
 必要に応じて[PC-FAX電話帳に登録する]にチェックを付ける
必要に応じて[PC-FAX電話帳に登録する]にチェックを付ける
 [OK]をクリックする
[OK]をクリックする
 [直接入力]タブをクリックする
[直接入力]タブをクリックする
 情報を入力する
情報を入力する
 [追加]をクリックする
[追加]をクリックする
プリンターで接続回線設定を[構内交換機(PBX)]にしてある場合は、外線発信番号を「#」で登録することをお勧めします。詳しくは、関連情報にある「基本設定」内の「接続回線」をご覧ください。
FAX Utility(メイン画面)の[オプション設定](PC-FAXの設定)で[送信時にファクス番号を2回入力する]を有効にしている場合は、[追加]または[次へ]をクリックした後、もう一度ファクス番号を入力する画面が表示されます。
画面上部の[送付先一覧]に追加されます。
[送信オプション]タブをクリックして、送信時の通信設定を設定します。
[次へ]をクリックします。
 追加する文書を開いて、[印刷]で同じプリンター名(FAX)を選択します。文書が[結合する文書一覧]に追加されます。
追加する文書を開いて、[印刷]で同じプリンター名(FAX)を選択します。文書が[結合する文書一覧]に追加されます。
 [プレビュー]をクリックして結合された文書を確認します。
[プレビュー]をクリックして結合された文書を確認します。
 [次へ]をクリックします。
[次へ]をクリックします。
最初の文書で選択していた[画質]と[色]が他の文書にも適用されます。
 [送付状]一覧から送付状のデザインを選択します。デザインの追加や作成はできません。
[送付状]一覧から送付状のデザインを選択します。デザインの追加や作成はできません。
 [件名]と[コメント]を入力します。
[件名]と[コメント]を入力します。
 [次へ]をクリックします。
[次へ]をクリックします。
[送付状設定]画面で、必要に応じて以下を設定します。
[送付状書式設定]をクリックすると、送付状に表示される項目の並び順を変更できます。[用紙サイズ]で送付状のサイズを選択できます。送信する文書と異なる用紙サイズを選択することもできます。
[フォント]をクリックして、送付状に表示される文字のフォントを変更します。
[発信元設定]をクリックして、発信元情報を変更します。
[詳細プレビュー]をクリックして、件名やコメントが反映された送付状のイメージを確認します。
送信内容を確認して[送信]をクリックします。
送付先の名前とファクス番号が間違っていないか、十分に確認してから送信してください。[プレビュー]をクリックすると、送付状と送信する文書のイメージを確認できます。
送信が始まると、送信状態を確認できる画面が表示されます。
送信を中止するときは、送信データを選択して[中止] をクリックしてください。プリンターのパネル操作で中止することもできます。
をクリックしてください。プリンターのパネル操作で中止することもできます。
送信中にエラーになると[通信エラー]画面が表示されます。エラー内容を確認して再送信してください。
ファクス送信モニター(上記の送信状態を確認できる画面)が表示されないときは、FAX Utilityを起動し、オプション設定で送信時にファクス送信モニターを表示にチェックを付けてください。