転送先(メール、共有フォルダー、クラウドアカウント、他のファクス機)は、5件まで選択できます。
転送先とする宛先は、あらかじめアドレス帳かクラウド転送リストに登録しておく必要があります。どちらに登録するかは下表をご覧ください。
|
転送先の種別 |
アドレス帳 |
クラウド宛先リスト |
|---|---|---|
|
メールアドレス |
○ |
- |
|
共有フォルダー |
○ |
- |
|
クラウドアカウント |
- |
○ |
|
他のファクス機 |
○ |
- |
転送先の種別に従って以下の設定をしてください。
Web Configからも、受信ファクスを転送するする設定ができます。[ファクス]タブ -[保存・転送設定]-[条件なし保存・転送]の順に選択し、[処理方法]で転送先の設定をします。
保存と同時に印刷や保存も処理もできます。上と同じ[処理方法]画面から設定できます。
プリンターの操作パネルで、[設定]-[本体設定]-[ファクス設定]の順に選択します。
[受信設定]-[保存・転送設定]-[条件なし保存・転送]の順に選択します。
メッセージが表示されたら確認して[OK]をタップします。
転送先を5件まで設定します。
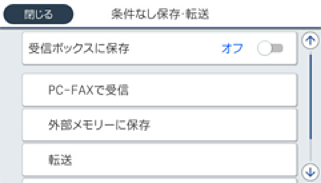
 [転送]を選択する
[転送]を選択する
 [オン]を選択する転送と同時に自動で印刷をしたいときは、[オン(印刷もする)]を選択します。
[オン]を選択する転送と同時に自動で印刷をしたいときは、[オン(印刷もする)]を選択します。
 [宛先]-[宛先を追加]の順に選択し、アドレス帳またはクラウドから転送先(最大5件)を選択する
[宛先]-[宛先を追加]の順に選択し、アドレス帳またはクラウドから転送先(最大5件)を選択する
 をタップして
をタップして (クラウド宛先リスト)を選択するか、
(クラウド宛先リスト)を選択するか、 をタップして
をタップして (アドレス帳)を選択することで、転送先のリストを切り替えられます。
(アドレス帳)を選択することで、転送先のリストを切り替えられます。
 [閉じる]をタップして転送先の指定を終えてから、[閉じる]をタップする
[閉じる]をタップして転送先の指定を終えてから、[閉じる]をタップする
 [転送失敗時の動作]で、転送失敗文書を印刷するか受信ボックスに保存か選択する
[転送失敗時の動作]で、転送失敗文書を印刷するか受信ボックスに保存か選択する
 [OK]をタップする
[OK]をタップする
受信ボックスがいっぱいになるとファクスを受信できません。文書は速やかに確認して受信ボックスから削除してください。転送失敗文書件数は、その他の未処理件数と合わせてホーム画面の  に表示されます。
に表示されます。
受信ファクスの転送する結果を電子メールで送信(1件のみ)する設定ができます。必要に応じて[メール通知設定]を選択して、終了を通知したい処理の選択と送信先の設定をしてください。
[閉じる]を選択して[条件なし保存・転送]の設定を完了します。
設定はここまでです。必要に応じて[共通設定]を設定してください。詳細は、[保存・転送設定]メニューの[共通設定]の説明をご覧ください。
ネットワーク上のフォルダーやメールアドレス、クラウドのアカウントを転送先に指定したときは、実際にその宛先に送ることができるかどうかテストすることをお勧めします。
プリンターの操作パネルから[スキャン]-[メール]、[スキャン]-[ネットワークフォルダー]の順に選択し、ファクスの転送先と同じ宛先を選んでスキャンすることでテストできます。
クラウドのアカウントを選択した場合は、ボックスに保存した文書を宛先に転送することで宛先のテストができます。プリンターの操作パネルで[ファクスボックス]を選択します。 (プレビューメニュー)を選択して、スキャンされた文書が保存されているボックスの[転送(クラウド)]を選択し、宛先を選択して転送を開始します。
(プレビューメニュー)を選択して、スキャンされた文書が保存されているボックスの[転送(クラウド)]を選択し、宛先を選択して転送を開始します。