
アプリケーションソフトによって操作や画面が異なります。詳しくはアプリケーションソフトのヘルプをご覧ください。
プリンターに用紙をセットします。
印刷するファイルを開きます。
[ファイル]メニューの[プリント](または[印刷]など)を選択してプリント画面を表示させます。
必要であれば[詳細を表示](または )をクリックして詳細設定画面を開きます。
)をクリックして詳細設定画面を開きます。
お使いのプリンターを選択します。
ポップアップメニューの[印刷設定]を選択します。
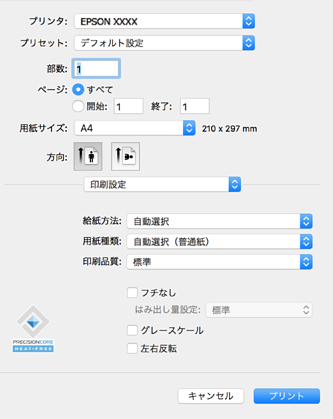
macOS Catalina (10.15)以降、macOS High Sierra (10.13)、macOS Sierra (10.12)、OS X El Capitan (10.11)、OS X Yosemite (10.10)、OS X Mavericks (10.9)、OS X Mountain Lion (10.8)で[印刷設定]メニューが表示されないときは、エプソンのプリンタードライバーが設定できていません。以下の方法で設定してください。
アップルメニューの[システム環境設定]-[プリンタとスキャナ](または[プリントとスキャン]、[プリントとファクス])の順に選択して、一旦プリンターを削除してから、プリンターの追加をやり直してください。追加方法は以下をご覧ください。
macOS Mojave (10.14)はテキストエディットなどアップル社製アプリケーションソフトで[印刷設定]ができません。
必要に応じて設定を変更します。
各項目の詳細は、プリンタードライバーのメニュー説明をご覧ください。
[プリント]をクリックします。
コンピューターから印刷を中止したい場合は、[Dock]内のプリンターのアイコンをクリックします。中止するジョブを選択し、以下のいずれかを行います。ただし、送信終了した印刷ジョブはコンピューターからは中止できません。プリンターの操作パネルから中止してください。
OS X Mountain Lion (10.8)以降
プログレスメーター横の  をクリックします。
をクリックします。
Mac OS X v10.6.8~v10.7.x
[削除]をクリックします。