ここでは、以下の環境条件でファイルサーバーなど共有コンピューターのドライブのルートに共有フォルダーを作成することを例に説明します。
共有フォルダーを作成するコンピューターと同じドメインなどアクセス制御できるユーザーがアクセスできます。
ファイルサーバーや共有のコンピューターなどを設置していて、組織内の誰にでも自由な読み書きを許可する場合に設定してください。
フォルダー作成場所:ドライブ直下
フォルダーパス:C:¥scan_folder
ネットワーク経由のアクセス設定(共有アクセス許可):Everyone
ファイルシステムのアクセス設定(セキュリティ):Authenticated Users
共有フォルダーを作成するコンピューターへ管理者権限のユーザーアカウントでログオンします。
エクスプローラーを起動します。
Cドライブのルートにフォルダーを作成し「scan_folder」と名前を付けます。
フォルダー名は、半角英数字12文字以内で入力してください。文字数を超えると、お使いの環境によっては正常にアクセスできないことがあります。
フォルダーを右クリックして[プロパティ]を選択します。
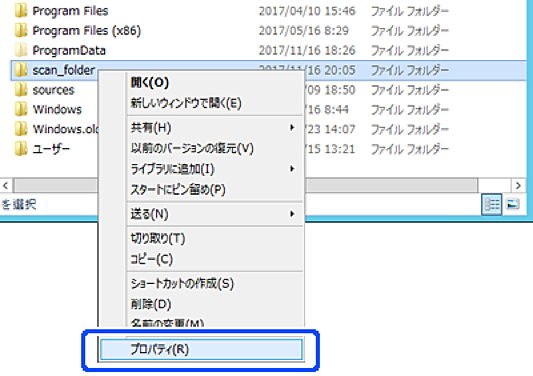
[共有]タブで[詳細な共有]をクリックします。
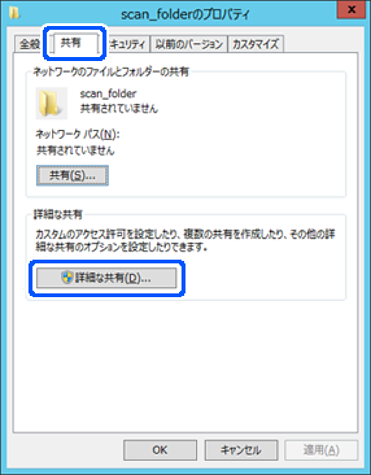
[このフォルダーを共有する]にチェックを入れ、[アクセス許可]をクリックします。
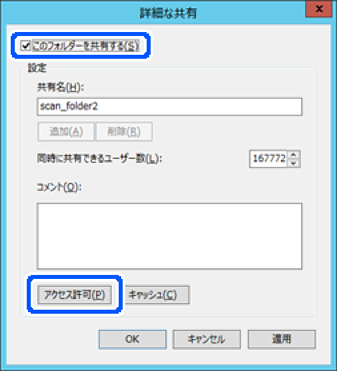
[グループ名またはユーザー名]の[Everyone]グループを選択し、[変更] の[許可]にチェックを入れて[OK]をクリックします。
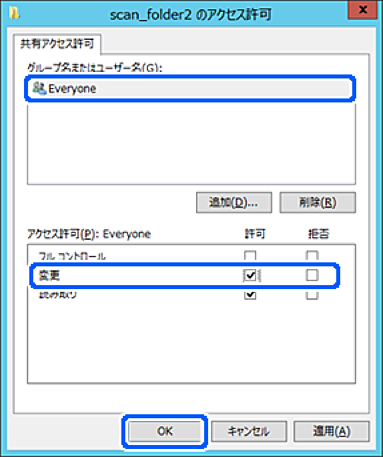
[OK]をクリックします。
[セキュリティ]タブを選択し、[グループ名またはユーザー名]にある[Authenticated Users]を選択します。
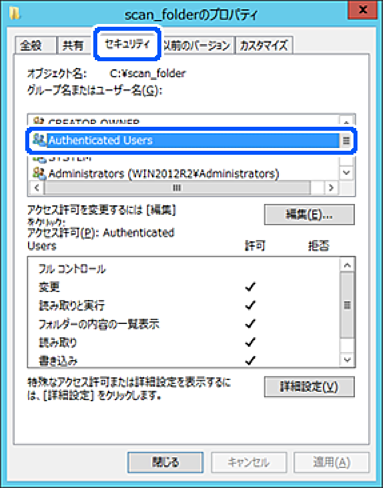
「Authenticated Users」はドメインやコンピューターにログオンできる全てのユーザーが含まれるグループです。ドライブ直下にフォルダーを作成した場合に表示される特殊グループです。
表示されていない場合は[編集]から追加できます。詳しくは「関連情報」にあるトピックをご覧ください。
[Authenticated Usersのアクセス許可]にある[変更]の[許可]にチェックがあることを確認します。
チェックがない場合は[Authenticated Users]を選択して[編集]をクリックし、[アクセス許可]で[変更]の[許可]にチェックを入れ、[OK]をクリックします。
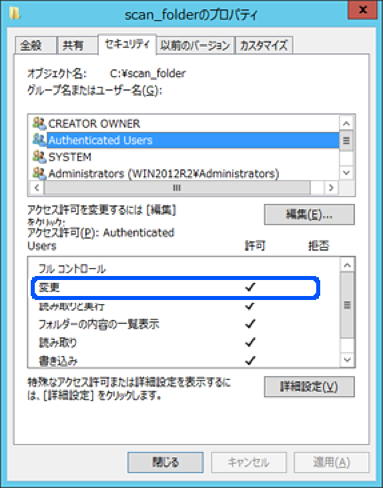
[共有]タブを選択します。
共有フォルダーのネットワークパスが表示されます。このパスをプリンターのアドレス帳の登録で使用します。メモやコピーをしておいてください。
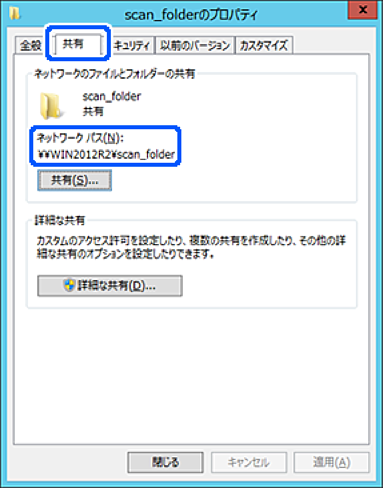
[OK]または[閉じる]をクリックして、画面を閉じます。
同じドメインネットワークのコンピューターから、共有フォルダーにファイルが読み書きできるか確認してください。