対処方法
ネットワーク接続診断レポートを印刷して、対処方法を確認してしてください。
ネットワーク接続診断レポートについて、詳しくは下の関連情報をご覧ください。
接続状態の詳細を確認したい場合は、ネットワークステータスシートを印刷してください。
対処方法
診断内容によっては、このツールで解決できる場合があります。
デスクトップの[Epson 接続診断ツール]アイコンをダブルクリックします。
Epson 接続診断ツールが起動します。
デスクトップにEpson 接続診断ツールアイコンがない場合は、以下の方法で起動してください。
画面の指示に従って診断します。
プリンター名が表示されないときは、エプソン純正プリンタードライバーをインストールしてください。
問題が見つかったら、対応する解決方法に従って操作します。
解決できなかった場合は、状態に合わせて以下を確認してください。
ネットワーク接続でプリンターが認識されていない
USB接続でプリンターが認識されていない
プリンターは認識されているが印刷できない
対処方法
ネットワークに接続する全ての機器の電源を切ります。約10秒待ってから無線LANルーター(アクセスポイント)、コンピューターまたはスマートデバイス、プリンターの順に電源を入れます。電波が届きやすいように機器を無線LANルーター(アクセスポイント)に近づけて、設定し直してください。
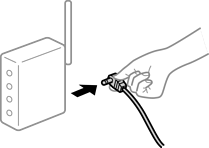
対処方法
お使いの環境で機器の移動が可能な場合は、以下をお試しください。
コンピューターまたはスマートデバイスとプリンターを無線LANルーターの近くに移動して、無線LANルーターの電源を入れ直してください。
対処方法
複数の無線LANルーターを使用している場合や、1台で複数のSSIDを使用できる無線LANルーターの場合、コンピューターやスマートデバイスが接続しているSSIDとプリンターが接続しているSSIDが異なっていると接続できません。
異なるSSIDに接続している例
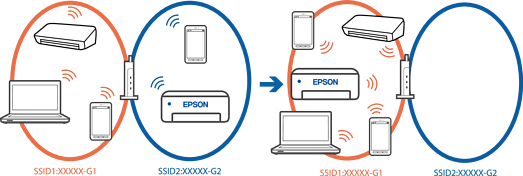
異なる周波数帯のSSIDに接続している例
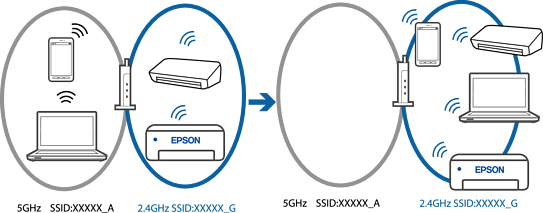
コンピューターやスマートデバイスを同じSSIDに接続してください。
プリンターが接続しているSSIDを、ネットワーク接続診断レポートを印刷して確認してください。
プリンターと接続したい全てのコンピューターやスマートデバイスで、接続しているWi-Fiまたはネットワークの名前を確認してください。
プリンターとコンピューターやスマートデバイスでネットワークの接続先が異なる場合は、プリンターが接続している接続先(SSID)に機器を接続し直してください。
対処方法
ほとんどのワイヤレスルーターには、同じSSID内のデバイス間の通信をブロックするセパレーター機能があります。プリンターとコンピューターまたはスマートデバイスが同じネットワークに接続されていても通信できない場合は、無線ルーターのセパレーター機能を無効にしてください。詳しくは無線LANルーターのマニュアルをご覧ください。
対処方法
IPアドレスが「169.254.XXX.XXX」、サブネットマスクが「255.255.0.0」の場合は、IPアドレスが正しく割り当てられていない可能性があります。
ネットワーク接続診断レポートを印刷して、プリンターに割り当てられているIPアドレスとサブネットマスクを確認してください。ネットワーク接続診断レポートを印刷するには、プリンターの操作パネルの ボタンを押します。
ボタンを押します。
無線LANルーターの電源を入れ直すか、プリンターのネットワークを再設定してください。