無線LANルーター(アクセスポイント)を介さず、直接プリンターとiPhone、iPad、iPod touchを接続する方法です。この接続をする場合は、以下の条件が必要です。条件に合致しない場合は、[その他スマートデバイスとつなぐ]から接続してください。詳しくは「関連情報」をご覧ください。
iOS11以降
QRコード読み取り時に標準カメラアプリを使用
Epson iPrintバージョン 7.0以降
スマートデバイスからはEpson iPrintなどを使って印刷します。あらかじめ、スマートデバイスにEpson iPrintなどエプソンの印刷用アプリをインストールしてください。
以下の作業はプリンターと接続したいデバイスで、1回だけ設定してください。Wi-Fi Directを無効にしたり、ネットワーク設定を初期の状態に戻したりしない限り、設定をし直す必要はありません。
プリンターのホーム画面で[無線LAN]を選択します。
項目を選択するには、


 ボタンで動かして、OKボタンを押してください。
ボタンで動かして、OKボタンを押してください。
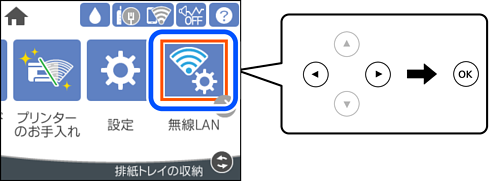
[Wi-Fi Direct]を選択します。
OKボタンを押します。
[iOSデバイスとつなぐ]を選択します。
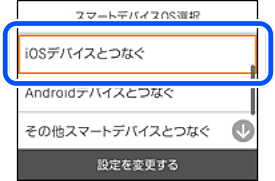
プリンターの画面上にQRコードが表示されます。
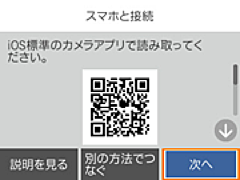
iPhone、iPad、iPod touchの標準カメラアプリを開き、プリンターの画面上のQRコードを写真モードで読み取ります。
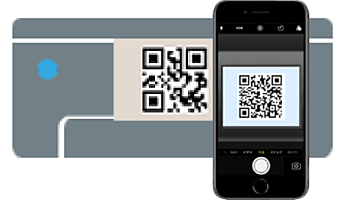
iOS11以降の標準カメラアプリを使ってください。iOS10以前の標準カメラアプリでは、プリンターの接続はできません。コード読み取り用のアプリを使っても、プリンターの接続はできません。接続できない場合は、[別の方法でつなぐ]を選択してください。詳しくは「関連情報」をご覧ください。
iPhone、iPad、iPod touchの画面に表示される通知をタップします。
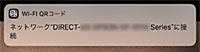
[接続]をタップします。

プリンターの画面で[次へ]を選択します。
iPhone、iPad、iPod touchでエプソンの印刷用アプリを開きます。
エプソンの印刷用アプリの例

エプソンの印刷用アプリの画面で[プリンター未設定]をタップします。
接続するプリンターを選択します。
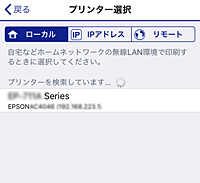
プリンターの画面に表示されている情報を参考にプリンターを選択してください。
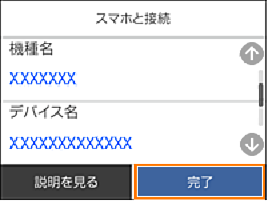
プリンターの画面で[完了]を選択します。
一度接続設定をしたスマートデバイスから再度プリンターに接続する場合は、スマートデバイスのWi-Fi接続画面から、プリンターの接続名を選択して接続してください。