Dies wird empfohlen, wenn Sie das meiste aus breiten Farbräumen und der Abstufung des Druckers herausholen wollen. Dadurch wird die Anpassung der Farben auf dem Bildschirm reduziert. Im Druckertreiber eingestelltes Farbmanagement wird nicht in den Bilddaten gespeichert.
Die folgenden beiden Punkte sind wichtig für die Farbmanagementeinstellungen.
Deaktivieren Sie die Farbmanagementeinstellungen in der Anwendung und aktivieren Sie diejenigen im Druckertreiber.
Stellen Sie Modus für die Anpassung des Farbraums des zu druckenden Bildes (sRGB/Adobe RGB) im Druckertreiber ein.
Wenn Sie Anwendungen mit einer Farbmanagementfunktion verwenden, geben Sie an, wie Farben aus diesen Anwendungen angepasst werden.
Wenn Anwendungen ohne Farbmanagementfunktion verwendet werden, beginnen Sie mit Schritt 2.
Je nach Art der Anwendung nehmen Sie die Einstellungen anhand der Tabelle unten vor.
|
Anwendung |
Farbmanagementeinstellungen |
|---|---|
|
Adobe Photoshop CS3 oder später Adobe Photoshop Lightroom 1 oder später Adobe Photoshop Elements 6 oder später |
Drucker verwaltet Farben |
|
Sonstige Anwendungen |
Kein Farbmanagement |
Für Informationen über die von den einzelnen Anwendungen unterstützten Betriebssysteme besuchen Sie die Website des Anbieters.
Einstellungsbeispiel für Adobe Photoshop Elements 2020
Klicken Sie im Bildschirm Druck auf Weitere Optionen.
Wählen Sie Farbmanagement und dann Drucker verwaltet Farben in Farbhandhabung. Notieren Sie, was im Bildraum angezeigt wird, und klicken Sie dann auf Druckereinstellungen.
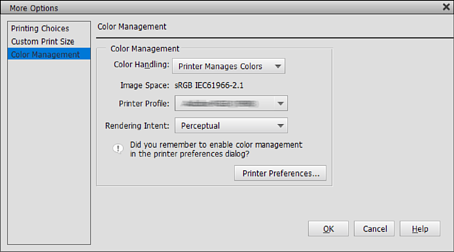
Wählen Sie auf der Registerkarte Haupteinstellungen des Druckertreibers Medium und die Option Modus.
Für den Modus wählen Sie – je nachdem, was Sie in Schritt 1 notiert haben – einen der folgenden.
Für die manuelle Anpassung klicken Sie auf Erweitert, um den Bildschirm Modus Farbanpassung zu öffnen.
Wenn Sie in Schritt 2 den Bildschirm Modus Farbanpassung angezeigt haben, nehmen Sie für jedes Element Einstellungen vor.
Die Hilfe zum Druckertreiber enthält weitere Details zu den einzelnen Punkten.

Sie können die Werte einstellen, während Sie das Beispielbild auf der linken Seite des Bildschirms kontrollieren. Außerdem können Sie mit dem Farbkreis Feineinstellungen für den Farbausgleich vornehmen.
Überprüfen Sie die anderen Einstellungen und beginnen Sie dann den Druck.