Der Druckertreiber für diesen Drucker ist mit der unternehmenseigenen PhotoEnhance-Funktion von Epson ausgestattet, die den Farbreproduktionsbereich maximal ausnutzt und Bilddaten vor dem Druck korrigiert, um die Farben zu verbessern.
Mit PhotoEnhance können Sie Fotofarben korrigieren und an Ihre Motive wie Menschen, Landschaft oder Nachtbilder anpassen. Sie können Farbdaten in Sepia oder Schwarzweiß drucken. Farben werden automatisch nur durch Auswahl des Druckmodus korrigiert.
Es wird empfohlen, Bilder mit einem sRGB-Farbraum zu verwenden.
Wenn Sie Anwendungen mit einer Farbmanagementfunktion verwenden, geben Sie an, wie Farben aus diesen Anwendungen angepasst werden.
Wenn Anwendungen ohne Farbmanagementfunktion verwendet werden, beginnen Sie mit Schritt 2.
Je nach Art der Anwendung nehmen Sie die Einstellungen anhand der Tabelle unten vor.
|
Anwendung |
Farbmanagementeinstellungen |
|---|---|
|
Adobe Photoshop CS3 oder später Adobe Photoshop Lightroom 1 oder später Adobe Photoshop Elements 6 oder später |
Drucker verwaltet Farben |
|
Sonstige Anwendungen |
Kein Farbmanagement |
Einstellungsbeispiel für Adobe Photoshop Elements 2020
Klicken Sie im Bildschirm Druck auf Weitere Optionen.
Wählen Sie Farbmanagement und dann Drucker verwaltet Farben in Farbhandhabung. Klicken Sie auf OK und dann im Bildschirm Druck auf Drucken.
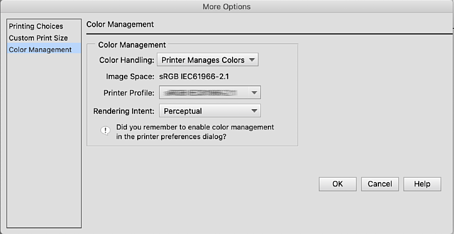
Wählen Sie im Druckdialog des Druckertreibers Color Matching im Popup-Menü aus und klicken Sie dann auf EPSON Modus Farbanpassung.
EPSON Modus Farbanpassung ist in Adobe Photoshop CS3 oder später, Adobe Photoshop Lightroom 1 oder später und Adobe Photoshop Elements 6 oder später nicht verfügbar, wenn die Einstellung in Schritt 1 nicht vorgenommen wird.
Wählen Sie Druckereinstellungen aus dem Popup-Menü, PhotoEnhance unter Farbeinstellungen und klicken Sie dann auf Erweiterte Farbeinstellungen.
Wählen Sie im Bildschirm Erweiterte Farbeinstellungen die Effekte, die auf die Druckdaten angewendet werden.
Überprüfen Sie die anderen Einstellungen und beginnen Sie dann den Druck.