To print by increasing black density, use black enhance overcoat in the printer driver. This feature overcoats light gray ink on the dark parts of printouts to increase the maximum density of black and to increase the dynamic range.
Black enhance overcoat is only available for glossy paper. Note that it is not available for all types of glossy paper.
Image effects for black enhance overcoat
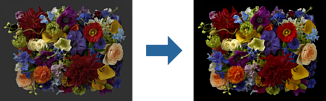
Enabling black enhance overcoat increases black density, and disabling it increases print speed.
When using applications featuring a color management function, specify how to adjust colors from these applications.
When using applications without a color management function, start from step 2.
Depending on the type of the application, make the settings following the table below.
|
Application |
Color Management Settings |
|---|---|
|
Adobe Photoshop CS3 or later Adobe Photoshop Lightroom 1 or later Adobe Photoshop Elements 6 or later |
Printer Manages Colors |
|
Other applications |
No Color Management |
For information on the operating systems supported by each application, visit the distributor’s website.
Setting example for Adobe Photoshop Elements 2020
Click More Options on the print screen.
Select Color Management, and then select Printer Manages Colors from Color Handling. Click OK, and then click Print on the print screen.
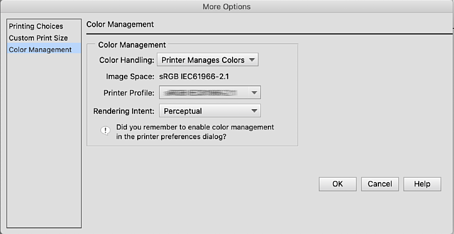
On the printer driver's print dialog, select Print Settings from the pop-up menu, and then select Quality Options as Print Quality.
Select Black Enhance Overcoat.
If the check box is grayed out, move the slider for the quality level to Speed to enable the check box.

If you want to further increase black density, select Max Quality (Carbon Black) as the Print Quality.
Check other settings, and then start printing.