This is recommended when you want to make the most of wide color spaces and the printer's gradation. This reduces matching colors on the display. Color management set in the printer driver is not saved to the image data.
The following two points are important for color management settings.
Disable the color management settings in the application and enable those in the printer driver.
Set Color Settings to match the color space of the image (sRGB/Adobe RGB) to print in the printer driver.
When using applications featuring a color management function, specify how to adjust colors from these applications.
When using applications without a color management function, start from step 2.
Depending on the type of the application, make the settings following the table below.
|
Application |
Color Management Settings |
|---|---|
|
Adobe Photoshop CS3 or later Adobe Photoshop Lightroom 1 or later Adobe Photoshop Elements 6 or later |
Printer Manages Colors |
|
Other applications |
No Color Management |
For information on the operating systems supported by each application, visit the distributor’s website.
Setting example for Adobe Photoshop Elements 2020
Click More Options on the print screen.
Select Color Management, and then select Printer Manages Colors from Color Handling. Make a note of what is displayed in the Image Space, click OK, and then click Print on the print screen.
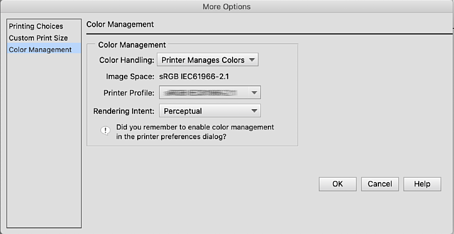
On the printer driver's print dialog, select Color Matching from the pop-up menu, and then click EPSON Color Controls.
For the following applications, you need to make settings in step 1 to select EPSON Color Controls.
Adobe Photoshop CS3 or later
Adobe Photoshop Lightroom 1 or later
Adobe Photoshop Elements 6 or later
Select Print Settings from the pop-up menu, and then select Color Settings option.
For the Color Settings, select either of the following depending on what you noted in step 1.
To adjust the value manually, click Advanced Color Settings.
Set each item in basic settings.
Check other settings, and then start printing.