El controlador de la impresora para esta impresora viene con la función patentada de Epson PhotoEnhance, que hace el uso más eficiente del área de reproducción del color y corrige los datos de la imagen para mejorar los colores antes de imprimir.
Al usar PhotoEnhance, puede corregir los colores de las fotografías para que coincidan con los tipos de sujetos, como personas, paisajes o vistas nocturnas. Puede imprimir datos de color en sepia o en blanco y negro. Los colores se corrigen automáticamente simplemente seleccionando el modo de impresión.
Se recomienda que use imágenes con un espacio de color de sRGB.
Cuando utilice aplicaciones que cuenten con una función de gestión de color, especifique cómo ajustar los colores desde estas aplicaciones.
Cuando utilice aplicaciones sin una función de gestión del color, comience desde el paso 2.
Dependiendo del tipo de aplicación, realice la configuración siguiendo la tabla siguiente.
|
Aplicación |
Configuración de la gestión de color |
|---|---|
|
Adobe Photoshop CS3 o posterior Adobe Photoshop Lightroom 1 o posterior Adobe Photoshop Elements 6 o posterior |
La impresora administra los colores |
|
Otras aplicaciones |
No hay gestión de color |
Ejemplo de configuración para Adobe Photoshop Elements 2020
Haga clic en Más opciones en la pantalla de impresión.
Seleccione Gestión del color y, a continuación, seleccione La impresora gestiona los colores en Control del color. Haga clic en Aceptar y, a continuación, haga clic en Imprimir en la pantalla de impresión.
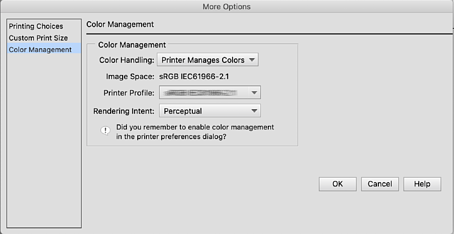
En el cuadro de diálogo de impresión del controlador de la impresora, seleccione Coincidencia de colores en el menú emergente y, a continuación, haga clic en EPSON Ajuste Color.
EPSON Ajuste Color no está disponible en Adobe Photoshop CS3 o posterior, Adobe Photoshop Lightroom 1 o posterior ni Adobe Photoshop Elements 6 o posterior a menos que se realice la configuración en el paso 1.
Seleccione Ajustes Impresión en el menú emergente, seleccione PhotoEnhance en Ajustes del color y, a continuación, haga clic en Ajustes de color avanzados.
Elija los efectos que se aplicarán a los datos de impresión en la pantalla Ajustes de color avanzados.
Compruebe otras configuraciones y, a continuación, inicie la impresión.