This section explains the procedure for printing one photo using a standard layout.
Start Epson Print Layout.
This section explains the procedure for starting directly from the photo to be printed.
See the Epson Print Layout manual for details on how to start from your applications.
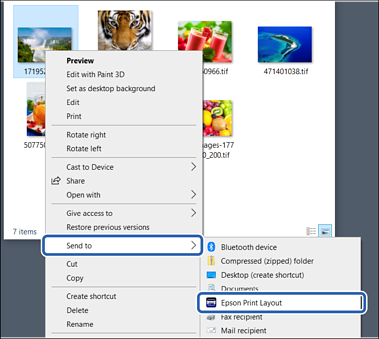
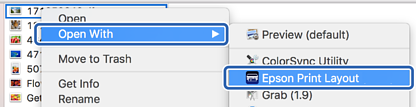
Set the paper information and print quality from Printer Settings.
Make sure that your printer is selected and select the correct paper type, size, and paper source.
Load fine art paper in the Rear Paper Feeder except for some commercial paper (paper except for genuine Epson paper).
Select Standard as the print quality. Standard is the mode with the best balance between image quality and speed.
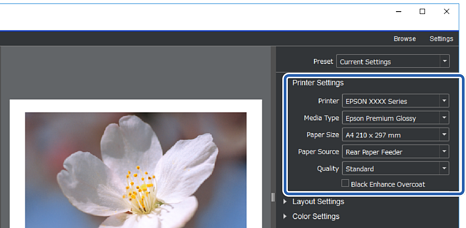
Set the print layout in Layout Settings.
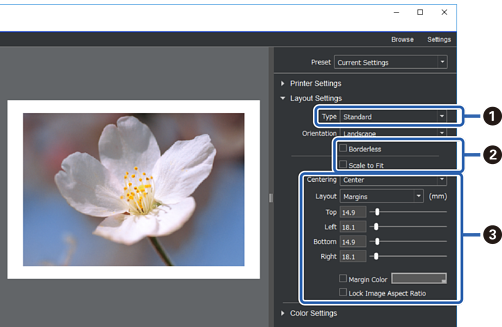
|
|
Select Standard. |
|
|
|
|
|
|
Set the color management method from Color Settings.
Set one of the following methods, and then click Print.
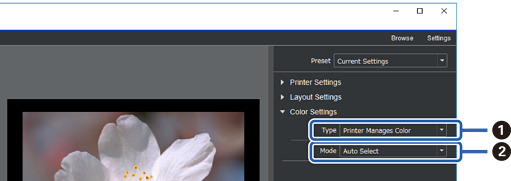
|
|
Select Printer Manages Color. |
|
|
Select Auto Select. |
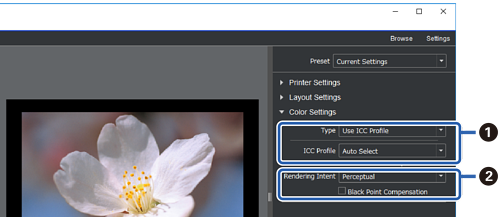
|
|
Select Use ICC Profile from Type. When you select Auto Select from Output ICC Profile, the ICC profile for the paper selected in step 2 is set automatically. |
|
|
Select Perceptual. |