
- Guide to This Manual
- Important Instructions
- Back
- Important Instructions
- Safety Instructions
- Printer Advisories and Warnings
- Back
- Printer Advisories and Warnings
- Advisories and Warnings for Setting Up the Printer
- Advisories and Warnings for Using the Printer
- Advisories and Warnings for Using the Printer with a Wireless Connection
- Advisories and Warnings for Using the Touchpad
- Advisories and Warnings for Transporting or Storing the Printer
- Notes on the Administrator Password
- Protecting Your Personal Information
- Part Names and Functions
- Guide to the Control Panel
- Loading Papers and CD/DVDs
- Printing
- Back
- Printing
- Printing Photos
- Printing Documents
- Back
- Printing Documents
- Printing from a Computer - Windows
- Back
- Printing from a Computer - Windows
- Printing Using Easy Settings
- Adding Printing Presets for Easy Printing
- Printing on 2-Sides
- Printing a Booklet
- Printing Several Pages on One Sheet
- Printing to Fit the Paper Size
- Printing to Fit to Roll Paper Width
- Printing a Reduced or Enlarged Document at any Magnification
- Printing One Image on Multiple Sheets for Enlargement (Creating a Poster)
- Adjusting the Print Color
- Printing Multiple Files Together (Layout Manager)
- Printing from a Computer - Mac OS
- Back
- Printing from a Computer - Mac OS
- Printing Using Easy Settings
- Back
- Printing Using Easy Settings
- Menu Options for the Printer Driver
- Adding Printing Presets for Easy Printing
- Printing Several Pages on One Sheet
- Printing to Fit the Paper Size
- Printing a Reduced or Enlarged Document at any Magnification
- Adjusting the Print Color
- Printing Documents from Smart Devices (iOS)
- Printing Documents from Smart Devices (Android)
- Printing Using a Cloud Service
- Maintaining the Printer
- Back
- Maintaining the Printer
- Checking the Status of Consumables
- Improving Print Quality
- Saving Power
- Installing or Uninstalling Applications Separately
- Transporting and Storing the Printer
- Cleaning the Cooling Fan Filter
- Solving Problems
- Back
- Solving Problems
- The Printer Does Not Work as Expected
- Back
- The Printer Does Not Work as Expected
- The Printer Does Not Turn On or Off
- Paper Does Not Feed Properly
- Cannot Print
- Cannot Operate the Printer as Expected
- A Message is Displayed on the LCD Screen
- Paper Gets Jammed
- It is Time to Replace the Ink Cartridges
- It is Time to Replace the Maintenance Box
- Print Quality is Poor
- Back
- Print Quality is Poor
- Color Missing, Banding, or Unexpected Colors Appear in Printout
- Blurry Prints, Vertical Banding, or Misalignment
- Printout Comes Out as a Blank Sheet
- Paper Is Smeared or Scuffed
- Printed Photos are Sticky
- Images or Photos are Printed in Unexpected Colors
- Colors in the Printout Differ from Those on the Display
- Cannot Print Without Margins
- Edges of the Image are Cropped During Borderless Printing
- The Position, Size, or Margins of the Printout Are Incorrect
- Printed Characters Are Incorrect or Garbled
- The Printed Image Is Inverted
- Mosaic-Like Patterns in the Prints
- Vertical lines Appears on Roll Paper
- White Dots Appear in Printouts
- The Top Edge of the Paper is Scratched
- Eject Roller Marks Appear on Printouts
- Some Parts of Pre-printed Paper Cannot be Printed
- Uneven Colors Appear at the Bottom Edge of Glossy Paper
- Cannot Solve Problem
- Adding or Replacing the Computer or Devices
- Back
- Adding or Replacing the Computer or Devices
- Connecting to a Printer that has been Connected to the Network
- Re-setting the Network Connection
- Connecting a Smart Device and Printer Directly (Wi-Fi Direct)
- Back
- Connecting a Smart Device and Printer Directly (Wi-Fi Direct)
- About Wi-Fi Direct
- Connecting to an iPhone, iPad or iPod touch using Wi-Fi Direct
- Connecting to Android Devices using Wi-Fi Direct
- Connecting to Devices other than iOS and Android using Wi-Fi Direct
- Disconnecting Wi-Fi Direct (Simple AP) Connection
- Changing the Wi-Fi Direct (Simple AP) Settings Such as the SSID
- Checking the Network Connection Status
- Product Information
- Back
- Product Information
- Paper Information
- Consumable Products Information
- Software Information
- Back
- Software Information
- Software for Printing
- Back
- Software for Printing
- Application for Printing from a Computer (Windows Printer Driver)
- Application for Printing from a Computer (Mac OS Printer Driver)
- Application for Printing to Easily Layout and Print Photos (Epson Print Layout)
- Application for Quick and Fun Printing from a Computer (Epson Photo+)
- Application for Easily Operating the Printer from a Smart device (Epson Smart Panel)
- Software for Making Settings or Managing Devices
- Software for Updating
- Menu List
- General Settings
- Product Specifications
- Regulatory Information
- Where to Get Help
- Back
- Where to Get Help
- Technical Support Web Site
- Contacting Epson Support
- Back
- Contacting Epson Support
- Before Contacting Epson
- Help for Users in Europe
- Help for Users in Taiwan
- Help for Users in Australia
- Help for Users in New Zealand
- Help for Users in Singapore
- Help for Users in Thailand
- Help for Users in Vietnam
- Help for Users in Indonesia
- Help for Users in Hong Kong
- Help for Users in Malaysia
- Help for Users in India
- Help for Users in the Philippines

 to expand the print window.
to expand the print window.
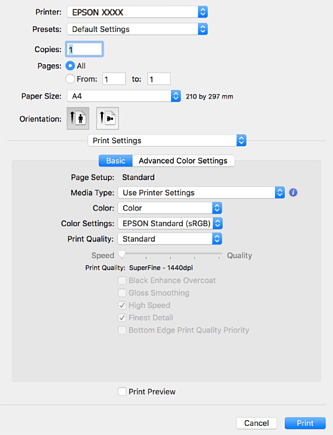
 next to the progress meter. However, you cannot cancel a print job from the computer once it has been completely sent to the printer. In this case, cancel the print job by using the printer's control panel.
next to the progress meter. However, you cannot cancel a print job from the computer once it has been completely sent to the printer. In this case, cancel the print job by using the printer's control panel.