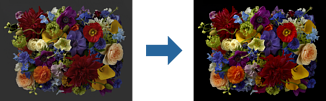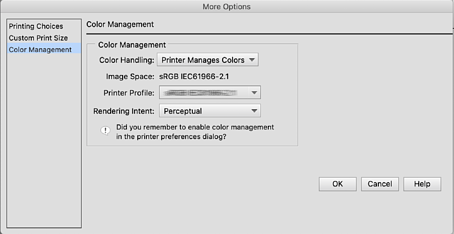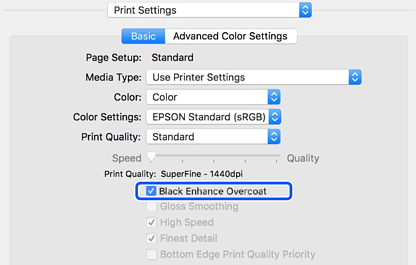- Guide to This Manual
- Important Instructions
- Back
- Important Instructions
- Safety Instructions
- Printer Advisories and Warnings
- Back
- Printer Advisories and Warnings
- Advisories and Warnings for Setting Up the Printer
- Advisories and Warnings for Using the Printer
- Advisories and Warnings for Using the Printer with a Wireless Connection
- Advisories and Warnings for Using the Touchpad
- Advisories and Warnings for Transporting or Storing the Printer
- Notes on the Administrator Password
- Protecting Your Personal Information
- Part Names and Functions
- Guide to the Control Panel
- Loading Papers and CD/DVDs
- Printing
- Back
- Printing
- Printing Photos
- Printing Documents
- Back
- Printing Documents
- Printing from a Computer - Windows
- Back
- Printing from a Computer - Windows
- Printing Using Easy Settings
- Adding Printing Presets for Easy Printing
- Printing on 2-Sides
- Printing a Booklet
- Printing Several Pages on One Sheet
- Printing to Fit the Paper Size
- Printing to Fit to Roll Paper Width
- Printing a Reduced or Enlarged Document at any Magnification
- Printing One Image on Multiple Sheets for Enlargement (Creating a Poster)
- Adjusting the Print Color
- Printing Multiple Files Together (Layout Manager)
- Printing from a Computer - Mac OS
- Back
- Printing from a Computer - Mac OS
- Printing Using Easy Settings
- Back
- Printing Using Easy Settings
- Menu Options for the Printer Driver
- Adding Printing Presets for Easy Printing
- Printing Several Pages on One Sheet
- Printing to Fit the Paper Size
- Printing a Reduced or Enlarged Document at any Magnification
- Adjusting the Print Color
- Printing Documents from Smart Devices (iOS)
- Printing Documents from Smart Devices (Android)
- Printing Using a Cloud Service
- Maintaining the Printer
- Back
- Maintaining the Printer
- Checking the Status of Consumables
- Improving Print Quality
- Saving Power
- Installing or Uninstalling Applications Separately
- Transporting and Storing the Printer
- Cleaning the Cooling Fan Filter
- Solving Problems
- Back
- Solving Problems
- The Printer Does Not Work as Expected
- Back
- The Printer Does Not Work as Expected
- The Printer Does Not Turn On or Off
- Paper Does Not Feed Properly
- Cannot Print
- Cannot Operate the Printer as Expected
- A Message is Displayed on the LCD Screen
- Paper Gets Jammed
- It is Time to Replace the Ink Cartridges
- It is Time to Replace the Maintenance Box
- Print Quality is Poor
- Back
- Print Quality is Poor
- Color Missing, Banding, or Unexpected Colors Appear in Printout
- Blurry Prints, Vertical Banding, or Misalignment
- Printout Comes Out as a Blank Sheet
- Paper Is Smeared or Scuffed
- Printed Photos are Sticky
- Images or Photos are Printed in Unexpected Colors
- Colors in the Printout Differ from Those on the Display
- Cannot Print Without Margins
- Edges of the Image are Cropped During Borderless Printing
- The Position, Size, or Margins of the Printout Are Incorrect
- Printed Characters Are Incorrect or Garbled
- The Printed Image Is Inverted
- Mosaic-Like Patterns in the Prints
- Vertical lines Appears on Roll Paper
- White Dots Appear in Printouts
- The Top Edge of the Paper is Scratched
- Eject Roller Marks Appear on Printouts
- Some Parts of Pre-printed Paper Cannot be Printed
- Uneven Colors Appear at the Bottom Edge of Glossy Paper
- Cannot Solve Problem
- Adding or Replacing the Computer or Devices
- Back
- Adding or Replacing the Computer or Devices
- Connecting to a Printer that has been Connected to the Network
- Re-setting the Network Connection
- Connecting a Smart Device and Printer Directly (Wi-Fi Direct)
- Back
- Connecting a Smart Device and Printer Directly (Wi-Fi Direct)
- About Wi-Fi Direct
- Connecting to an iPhone, iPad or iPod touch using Wi-Fi Direct
- Connecting to Android Devices using Wi-Fi Direct
- Connecting to Devices other than iOS and Android using Wi-Fi Direct
- Disconnecting Wi-Fi Direct (Simple AP) Connection
- Changing the Wi-Fi Direct (Simple AP) Settings Such as the SSID
- Checking the Network Connection Status
- Product Information
- Back
- Product Information
- Paper Information
- Consumable Products Information
- Software Information
- Back
- Software Information
- Software for Printing
- Back
- Software for Printing
- Application for Printing from a Computer (Windows Printer Driver)
- Application for Printing from a Computer (Mac OS Printer Driver)
- Application for Printing to Easily Layout and Print Photos (Epson Print Layout)
- Application for Quick and Fun Printing from a Computer (Epson Photo+)
- Application for Easily Operating the Printer from a Smart device (Epson Smart Panel)
- Software for Making Settings or Managing Devices
- Software for Updating
- Menu List
- General Settings
- Product Specifications
- Regulatory Information
- Where to Get Help
- Back
- Where to Get Help
- Technical Support Web Site
- Contacting Epson Support
- Back
- Contacting Epson Support
- Before Contacting Epson
- Help for Users in Europe
- Help for Users in Taiwan
- Help for Users in Australia
- Help for Users in New Zealand
- Help for Users in Singapore
- Help for Users in Thailand
- Help for Users in Vietnam
- Help for Users in Indonesia
- Help for Users in Hong Kong
- Help for Users in Malaysia
- Help for Users in India
- Help for Users in the Philippines