
Le fonctionnement et les écrans varient en fonction de l’application. Pour plus de détails, reportez-vous à l’aide de l’application.
Chargez du papier dans l’imprimante.
Ouvrez le fichier que vous souhaitez imprimer.
Sélectionnez Imprimer dans le menu Fichier ou une autre commande pour accéder à la zone de dialogue d’impression.
Si nécessaire, cliquez sur Afficher les détails ou  pour agrandir la fenêtre d’impression.
pour agrandir la fenêtre d’impression.
Sélectionnez votre imprimante.
Sélectionnez Configuration Imprimante dans le menu contextuel.
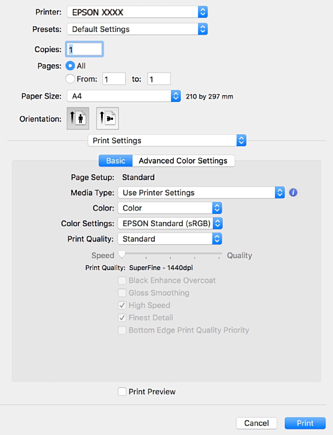
Si le menu Configuration Imprimante n’apparaît pas dans macOS High Sierra, macOS Sierra, OS X El Capitan, OS X Yosemite, OS X Mavericks, alors le pilote de l’imprimante Epson n’a pas été installé correctement. Activez-le dans le menu suivant.
Sélectionnez Préférences système dans le menu Apple > Imprimantes et scanners (ou Impression et numérisation, Impression et télécopie), supprimez l’imprimante, puis ajoutez-la à nouveau. Voir la section suivante pour savoir comment ajouter une imprimante.
Ajout de l’imprimante (uniquement pour Mac OS)
macOS Mojave et les versions ultérieures ne peuvent pas accéder aux Configuration Imprimante dans les applications développées par Apple, par exemple TextEdit.
Modifiez les paramètres selon les besoins.
Reportez-vous aux options de menu du pilote d’impression pour plus de détails.
Cliquez sur Imprimer.
Si vous souhaitez annuler l’impression, cliquez sur l’icône de l’imprimante sur votre ordinateur dans la Station d’accueil. Sélectionnez la tâche à annuler puis cliquez sur  à coté de la barre de progression. Toutefois, vous ne pouvez pas annuler une tâche d’impression une fois que celle-ci est entièrement envoyée à l’imprimante. Dans ce cas, vous devez annuler le travail d’impression à l’aide du panneau de commande sur l’imprimante.
à coté de la barre de progression. Toutefois, vous ne pouvez pas annuler une tâche d’impression une fois que celle-ci est entièrement envoyée à l’imprimante. Dans ce cas, vous devez annuler le travail d’impression à l’aide du panneau de commande sur l’imprimante.