プリンターが持つ広い色空間や階調性を最大限に活用して印刷をしたい方にお勧めです。ディスプレイの表示色とのマッチングは弱くなります。プリンタードライバーが行ったカラーマネジメントは、画像データには保存されません。
カラーマネジメントの設定のポイントは、以下の2点です。
カラーマネジメントの設定をアプリケーションソフトで無効に、プリンタードライバーで有効にします。
画像の色空間(sRGB/Adobe RGB)に合わせて、プリンタードライバーで[カラー調整]を設定して印刷します。
カラーマネジメント機能を持つアプリケーションソフトを使用するときは、アプリケーションソフトでカラー処理の方法を設定します。
カラーマネジメント機能に対応していないアプリケーションソフトを使用するときは、手順2から始めてください。
アプリケーションソフトの種類によって、下表の通りに設定してください。
|
アプリケーションソフト |
カラーマネジメントの設定 |
|---|---|
|
Adobe Photoshop CS3 以降 Adobe Photoshop Lightroom 1 以降 Adobe Photoshop Elements 6 以降 |
プリンターによるカラー管理 |
|
その他のアプリケーションソフト |
カラーマネジメントなし |
各アプリケーションソフトの対応OSは製品提供元のウェブサイトをご覧ください。
Adobe Photoshop Elements 2020の設定例
プリント画面で[詳細オプション]をクリックします。
[カラーマネジメント]を選択して、[カラー処理]で[プリンターによるカラー管理]を選択します。[ソースカラースペース]に表示されている内容をメモします。
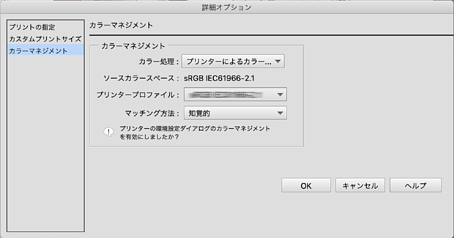
プリンタードライバーのプリント画面でポップアップメニューの[カラー・マッチング]を選択して、[EPSON Color Controls]をクリックします。
以下のアプリケーションソフトをお使いのときは、手順1の設定をしていないと[EPSON Color Controls]が選択できません。
Adobe Photoshop CS3 以降
Adobe Photoshop Lightroom 1 以降
Adobe Photoshop Elements 6 以降
ポップアップメニューの[印刷設定]を選択して、[カラー調整]の設定をします。
[カラー調整]では、手順1でメモした内容により以下のどちらかを選択します。
さらに、手動で設定値を調整するときは[カラー詳細設定]をクリックします。
基本設定の各項目を設定します。
その他の設定を確認して印刷をします。