ポスターレイアウト機能は、異なるアプリケーションソフトで作成した複数の印刷データを、用紙上に自由に配置し、1回にまとめて印刷できる機能です。
複数のデータを自由にレイアウトして、ポスターや展示資料を作成できます。また、用紙を効率的に利用して印刷することもできます。
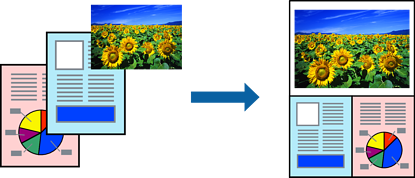
印刷するファイルをアプリケーションソフトで開きます。
プリンタードライバーの[基本設定]タブで[ポスターレイアウトに配置]を選択し、[原稿サイズ]でアプリケーションソフトで作成した原稿サイズを設定します。
[原稿サイズ]は[ポスターレイアウト]画面上に配置されるサイズです。実際に印刷する用紙サイズは、手順6で設定します。
[OK]をクリックして、アプリケーションソフトで印刷をすると、[ポスターレイアウト]画面が開きます。
データは印刷されず、1ページが1オブジェクトとして、[ポスターレイアウト]画面の用紙上に配置されます。
[ポスターレイアウト]画面は開いたままにして、次のデータを配置するために手順1~3を繰り返します。
[ポスターレイアウト]画面にオブジェクトが追加されます。
[ポスターレイアウト]画面でオブジェクトの配置を整えます。
[ポスターレイアウト]画面では、ドラッグすることでオブジェクトの移動やサイズ変更ができるほか、ツールボタンや[オブジェクト]メニューで整列、回転ができます。
オブジェクト全体のサイズや配置は、環境設定や配置設定で変更できます。
各機能の詳細は、[ポスターレイアウト]画面のヘルプをご覧ください。
[ファイル]メニュー-[プロパティ]をクリックし、プリンタードライバー画面で印刷の設定をします。
[用紙種類]や[給紙方法]、[原稿サイズ](ロール紙の場合は[ページサイズ])など各項目を設定します。
[ポスターレイアウト]画面で[ファイル]メニューをクリックして、[印刷]をクリックします。