تنظیم درگاههای استاندارد TCP/IP — Windows
درگاه استاندارد TCP/IP را تنظیم کنید و صف چاپ را برای چاپ شبکه ایجاد کنید.
-
صفحه دستگاهها و چاپگرها را باز کنید.
-
Windows 10روی دکمه شروع راست-کلیک کنید یا آن را فشار دهید و نگه دارید، و سپس پانل کنترل > سختافزار و صدا > دستگاهها و چاپگرها را انتخاب کنید.
-
Windows 8.1/Windows 8دسکتاپ > تنظیمات > پانل کنترل > سختافزار و صدا یا سختافزار > دستگاهها و چاپگرها.
-
Windows 7روی شروع > پانل کنترل > سختافزار و صدا (یا سختافزار) > دستگاهها و چاپگرها کلیک کنید.
-
Windows Vistaروی شروع > پانل کنترل > سختافزار و صدا > چاپگرها کلیک کنید.
-
Windows XPروی شروع > پانل کنترل > چاپگرها و سایر سختافزار > چاپگرها و نمابرها کلیک کنید.
-
-
چاپگر را اضافه کنید.
-
Windows 10/Windows 8.1/Windows 8روی افزودن چاپگر کلیک کنید و سپس چاپگری که میخواهم در فهرست نیست را انتخاب کنید.
-
Windows 7روی افزودن چاپگر کلیک کنید.
-
Windows Vistaروی نصب چاپگر کلیک کنید.
-
Windows XPروی نصب چاپگر کلیک کنید و سپس روی بعدی کلیک کنید.
-
-
یک چاپگر محلی اضافه کنید.
-
Windows 10/Windows 8.1/Windows 8افزودن چاپگر محلی یا چاپگر شبکه با تنظیمات دستی را انتخاب کرده و سپس روی بعدی کلیک کنید.
-
Windows 7/Windows Vistaروی افزودن چاپگر محلی کلیک کنید.
-
Windows XPچاپگر محلی متصل به این رایانه را انتخاب کنید و روی بعدی کلیک کنید.
-
-
ایجاد درگاه جدید را انتخاب کنید و درگاه استاندارد TCP/IP را به عنوان نوع درگاه انتخاب کنید و سپس روی بعدی کلیک کنید.
برای Windows XP، روی بعدی از صفحه ویزارد افزودن درگاه چاپگر استاندارد TCP/IP کلیک کنید.
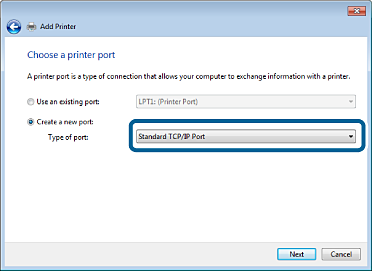
-
آدرس IP یا نام چاپگر را در نام میزبان یا آدرس IP یا نام چاپگر یا آدرس IP وارد کنید و سپس روی بعدی کلیک کنید.
نام درگاه را عوض نکنید.
روی ادامه کلیک کنید وقتی صفحه کنترل دسترسی کاربر نمایش داده میشود.
برای Windows XP، روی انجام شد از صفحه درگاه چاپگر استاندارد TCP/IP کلیک کنید.
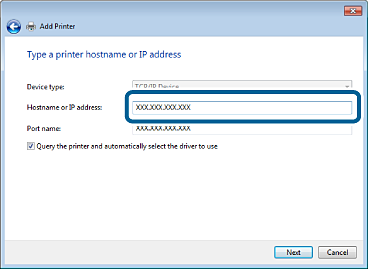 نکته:
نکته:اگر نام چاپگر را در شبکه دارای قابلیت تفکیک نام مشخص کنید، آدرس IP رهگیری میشود، حتی اگر DHCP، آدرس IP چاپگر را تغییر داده باشد. نام چاپگر را میتوانید از طریق گزارش اتصال شبکه تایید کنید. اسم پیشفرض «EPSONXXXXXX» (پسوند XXXXXX آدرس MAC دستگاه است که 6 رقمی میباشد) است.
-
درایور چاپگر را تنظیم کنید.
-
اگر درایور چاپگر قبلا نصب شده است:سازنده و چاپگرها را انتخاب کنید. روى بعدی کلیک کنید.
-
-
دستورالعملهای روی صفحه را دنبال کنید.
در رابطه با Windows XP راهاندازی کامل است. در رابطه با Windows Vista و نسخههای جدیدتر، پیکربندی درگاه را بررسی کنید.