Epson Scan 2でネットワーク接続する
コンピューターにスキャナードライバー(EPSON Scan 2)をインストールして、ネットワーク上のプリンターを使えるようにします。
-
EPSON Scan 2をインストールします。
以下のウェブサイトからダウンロードしてインストールしてください。
http://epson.sn - [ソフトウェアの追加]
-
EPSON Scan 2を起動します。
-
Windows 10スタートボタンをクリックして、[すべてのアプリ] - [EPSON] - [Epson Scan 2] - [Epson Scan 2]の順に選択します。
-
Windows 8.1/Windows 8検索チャームでソフトウェア名を入力して、表示されたアイコンを選択します。
-
Windows 7/Windows Vista/Windows XPスタートボタンをクリックして、[すべてのプログラム](または[プログラム]) - [EPSON] - [Epson Scan 2] - [Epson Scan 2]の順に選択します。
-
Mac OS X[移動] - [アプリケーション] - [EPSON Software] - [Epson Scan 2]の順に選択します。
Epson Scan 2を初めて起動した場合は、スキャナーの設定画面が表示されます。Epson Scan 2の画面が表示されたときは、[スキャナー]をクリックして[設定]を選択します。
-
-
[追加]や[削除]が選択できない場合は、[編集を許可]をクリックし、ユーザーアカウント制御の画面では変更を許可します。
参考OSやログオンしているユーザー情報により状態や操作が異なります。Mac OS Xの場合は、鍵アイコンをクリックして管理者権限のユーザー名とパスワードを入力すると編集可能な状態になります。
-
[追加]をクリックします。
ネットワークスキャナーの追加 画面が表示されます。
参考Mac OS Xの場合は[+]をクリックします。
-
[機種]をクリックして、接続したいプリンターを選択します。
-
[名前]にプリンターの登録名を入力します。
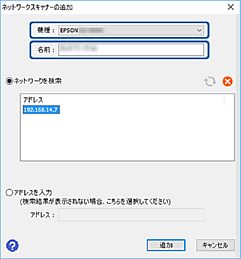
-
プリンターのIPアドレスをクリックして [追加]をクリックします。
重要ルーターを越えた場所(別セグメント)にあるプリンターは検索できません。[アドレスを入力]を選択して、IPアドレスを直接入力してください。
-
[OK] の画面で スキャナーの設定 を選択します。
Epson Scan 2の画面が表示され、こちらからスキャンを試すこともできます。