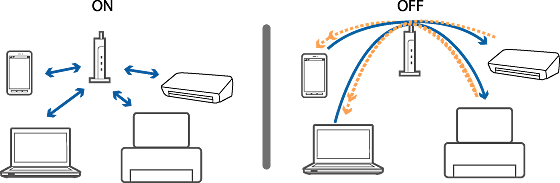コンピューターから無線LAN(Wi-Fi)で印刷またはスキャンできないときの対処方法
以下の方法を確認、または試してください。
-
ネットワークに接続する全ての機器の電源を切ります。約10秒待ってからアクセスポイント、コンピューター、プリンターの順に電源を入れます。機器とアクセスポイント間の障害物は取り除き、電波が届きやすいようにそれぞれを近くに置いてから、設定し直してください。
-
電波強度はネットワークステータスシートの[Wireless]で確認できます。[Signal Strength]が[Fair]の場合は、電波強度が弱いです。プリンターの操作パネルにネットワークアイコンが表示される機種は、アイコンの形状でも電波強度を確認できますプリンターとアクセスポイントを近付けてください。混信しているときは、電磁波を発する機器や他の無線機器から離してください。
-
アクセスポイントのSSIDとパスワードが正しいか確認してください。アクセスポイントをメーカー設定値のまま使用している場合は、ラベルなどに書かれているSSIDとパスワードが設定されています。 SSIDとパスワードがわからない場合はアクセスポイントを設定した人に確認するか、アクセスポイントのマニュアルをご覧ください。大文字・小文字も区別されます。
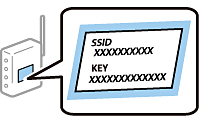
-
アクセスポイント側でSSIDを表示しない設定になっている場合は、SSIDとパスワードをプリンターとコンピューターに直接入力して接続してください。
-
印刷ポートが間違っていると印刷できない、または印刷が途切れることがあります。印刷ポートが設定されているか、正しく選択されているかを確認してください。
-
プリンターとコンピューターが接続できているかPingで確認してください。
-
ネットワーク設定が変更されていないか確認してください。アクセスポイントを変更したときはネットワーク設定をし直して、コンピューターとプリンターを同じネットワークに接続してください。ネットワーク情報はネットワーク接続診断レポートで確認できます。
-
有線LANと無線LAN(Wi-Fi)を同時に利用しているMac OS Xの環境で、プリンター追加画面にプリンターが表示されない場合は、プリンターを接続しているネットワークの優先順位が低い可能性があります。プリンターを接続しているネットワークの優先順位を上げてください。
-
アクセスポイントのプライバシーセパレーターが有効になっていると機器間での通信ができません。無効にしてから設定を行ってください。詳しくはアクセスポイントのマニュアルをご覧ください。