Google クラウド プリントへプリンターを登録する(Web Config)
Google クラウド プリントを使うにはGoogleアカウントが必要です。アカウントはGoogle社のホームページから取得できます。
-
プリンターにA4サイズの普通紙をセットします。
-
プリンターのIPアドレスを確認します。
IPアドレスは、ネットワーク接続診断レポートで確認できます。
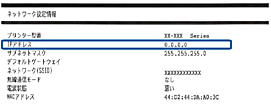 参考
参考IPv6環境の場合は、ネットワークステータスシートを印刷して情報を確認してください。
-
コンピューターまたはスマートデバイスでWebブラウザーを起動して、プリンターのIPアドレスを入力します。

書式:
IPv4: http://プリンターのIPアドレス/
IPv6: http://[プリンターのIPアドレス]/
例:
IPv4: http://192.168.100.201/
IPv6: http://[2001:db8::1000:1]/
参考-
HTTPSアクセス時にプリンターが所有する自己署名証明書を使用するため、Web Configを起動するとブラウザーに警告が表示されます。
-
スマートデバイスでは、Epson iPrintのプリンターのメンテナンス画面からもWeb Configを起動できます。
以下のページは一例です。詳細は、『ユーザーズガイド』または『システム管理者ガイド』(対応機種のみ)を参照してください。
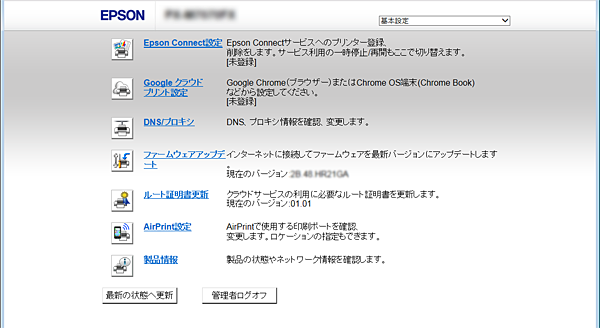
-
-
[ファームウェアアップデート]をクリックまたはタップし、画面の指示に従ってプリンターのファームウェアをアップデートします。
[ファームウェアアップデート]をクリックまたはタップできない場合は、[管理者ログオン]をクリックし、パスワードを入力して管理者としてログインしてください。
-
[Google クラウド プリント設定]をクリックまたはタップします。
-
[登録]をクリックまたはタップします。
-
[ご使用上の注意]をクリックまたはタップし、同意を選択して、[次へ]をクリックまたはタップします。
確認画面が表示されます。
-
[設定]をクリックまたはタップします。
-
Googleアカウントでログインします。
-
Googleサイトの確認ボタンをクリックまたはタップします。
登録が終了すると、登録終了画面が表示され、プリンターから情報シートが印刷されます。 これでGoogle クラウド プリントが使えるようになりました。
Google クラウド プリントに対応したアプリケーションソフトから印刷してください。
参考-
Googleのホームページにログインすると、アカウント設定画面からGoogle クラウド プリントの設定ページにアクセスできます。
-
Google クラウド プリントの詳細は、Google社が提供するGoogle クラウド プリントに関するヘルプでご確認ください。
-
Google クラウド プリントの停止・再開や、登録プリンターの削除は、プリンターの操作パネルまたはWeb Configから設定してください。詳細はプリンターのマニュアルをご覧ください。
-