Standard TCP/IPポートを設定する - Windows
Standard TCP/IPポートを設定して、ネットワーク印刷用のプリントキューを作成します。
-
デバイスとプリンターの画面を開きます。
-
Windows 10スタートボタンを右クリックまたは長押しして、[コントロールパネル] - [ハードウェアとサウンド] - [デバイスとプリンター]の順に選択します。
-
Windows 8.1/Windows 8[デスクトップ] - [設定] - [コントロールパネル] - [ハードウェアとサウンド](または[ハードウェア])- [デバイスとプリンター]の順に選択します。
-
Windows 7スタートボタンをクリックして、[コントロールパネル] - [ハードウェアとサウンド](または[ハードウェア])- [デバイスとプリンター]の順に選択します。
-
Windows Vistaスタートボタンをクリックして、[コントロールパネル] - [ハードウェアとサウンド] - [プリンター]の順に選択します。
-
Windows XPスタートボタンをクリックして、[コントロールパネル] - [プリンタとその他のハードウェア] - [プリンタとFAX]の順に選択します。
-
-
プリンターを追加します。
-
Windows 10/Windows 8.1/Windows 8[プリンターの追加]をクリックして、表示される画面で[探しているプリンターはこの一覧にはありません]を選択します。
-
Windows 7[プリンターの追加]をクリックします。
-
Windows Vista[プリンタのインストール]をクリックします。
-
Windows XP[プリンタのインストール]をクリックして、表示される画面で[次へ]をクリックします。
-
-
ローカルプリンターを追加します。
-
Windows 10/Windows 8.1/Windows 8[ローカルプリンターまたはネットワークプリンターを手動設定で追加する]を選択して、[次へ]をクリックします。
-
Windows 7/Windows Vista[ローカルプリンターを追加します]をクリックします。
-
Windows XP[このコンピュータに接続されているローカルプリンタ]を選択して、表示される画面で[次へ]をクリックします。
-
-
[新しいポートの作成]を選択し、ポートの種類から[Standard TCP/IP Port]を選択して、[次へ]をクリックします。
Windows XPの場合、続いて表示される[標準TCP/IP プリンタポートの追加ウィザード]で[次へ]をクリックしてください。
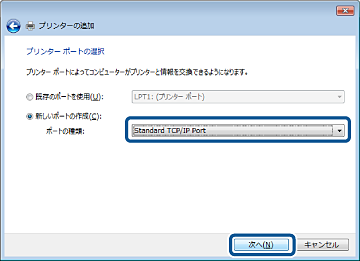
-
[ホスト名またはIP アドレス](または[プリンタ名またはIP アドレス])にプリンター名、またはプリンターのIP アドレスを入力して、[次へ]をクリックします。
[ポート名]は変更しないでください。
[ユーザーアカウント制御]画面が表示されたときは[続行]をクリックします。
Windows XPの場合、続いて表示される[標準TCP/IP プリンタポート]画面で[完了]をクリックしてください。
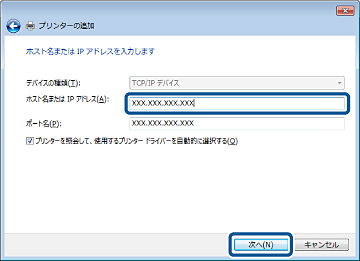 参考
参考名前で検索が可能なネットワークでプリンター名を指定した場合は、DHCPによってプリンターのIPアドレスが変更になっても追従ができます。プリンター名はネットワーク接続診断レポートで確認できます。「EPSONXXXXXX」(XXXXXXは製品のMACアドレス下6桁)がデフォルト値です。
-
プリンタードライバーを設定します。
-
プリンタードライバーがインストールされている場合[製造元] - [プリンター]を選択します。[次へ]をクリックします。
-
-
この後は、画面の指示に従って操作します。
Windows XPの場合は、以上で終了です。Windows Vista以降の場合は、続いてポート構成を確認してください。