註冊印表機至 Google Cloud Print (使用 Web Config)
要使用此服務,您需要一個 Google 帳戶。若您尚無 Google 帳戶,應先建立一個。
-
將紙張裝入印表機。
-
檢查印表機的 IP 位址。
您可以透過列印網路連接報告檢查 IP 位址。
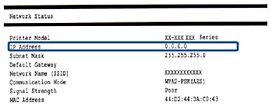 附註:
附註:如果您想要知道 IPv6 資訊,請列印網路狀態頁。
-
從電腦或智慧型裝置執行網頁瀏覽器,然後輸入印表機的 IP 位址。

格式:
IPv4:http://印表機的 IP 位址/
IPv6: http://[印表機的 IP 位址]/
範例:
IPv4: http://192.168.100.201/
IPv6: http://[2001:db8::1000:1]/
附註:-
當透過 HTTPS 存取 Web Config 時,瀏覽器中將會顯示警告訊息,因為使用了儲存在印表機中之自我簽署的憑證。
-
您也可以使用智慧型裝置,從 Epson iPrint 的維護畫面執行 Web Config。
下列頁面為範例。若需詳細資訊,請參閱您產品的 進階使用說明 或 管理員使用說明(僅對特定型號提供)。
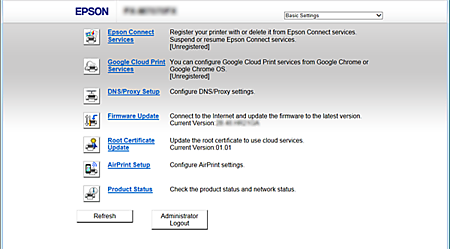
-
-
點按或點選 [韌體更新],然後依照指示更新印表機韌體。
若無法點按或點選 [韌體更新],請點按 [管理者登入],然後先輸入密碼。
-
點按或點選 [Google雲端列印服務]。
-
點按或點選 [註冊]。
-
點按或點選 [使用建議],仔細閱讀並接受,然後點按或點選 [下一步]。
確認畫面會隨即顯示。
-
點按或點選 [確定] 以開啟 Google Cloud Print 註冊畫面。
-
使用您的帳戶登入 Google。
-
點按或點選 Google 網站上的確認鍵。
註冊完成後,從您註冊的印表機列印一張資訊頁。您現在即可使用 Google Cloud Print 服務。
若要使用此服務,請從 Google Cloud Print 相容應用程式選取列印功能表。
附註:-
登入 Google 和存取帳戶設定頁可存取 Google Cloud Print 維護頁面。
-
若需有關 Google Cloud Print 的更多資訊,請參閱 Google 網站上的 Google Cloud Print 說明。
-
若您要暫停或恢復 Google Cloud Print 服務,或要刪除已註冊的印表機,請從印表機控制面板或 Web Config 進行設定。如需詳細資訊,請參閱印表機的說明文件。
-