Printerni Google Cloud Print-da ro'yxatdan o'tkazish (Web Config dan foydalanish)
Bu xizmatdan foydalanish uchun Google hisob qaydnomasiga ega bo'lishingiz kerak. Agar Google hisob qaydnomasiga ega bo'lmasangiz, yangisini yaratishingiz kerak.
-
Printerga qog'oz soling.
-
Printerning IP-manzilini tekshiring.
Tarmoqqa ulanish hisobotini chop qilib IP manzilini tekshirishingiz mumkin.
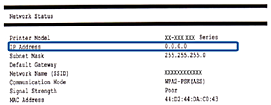 Eslatma:
Eslatma:Agar IPv6 ma'lumotini bilishni xohlasangiz, tarmoq holati varag'ini chop eting.
-
Veb brauzerni kompyuter yoki smart qurilmasidan ishga tushiring, so'ngra IP manzilni kiriting.

Formati:
IPv4: http://printerning IP-manzili/
IPv6: http://[printerning IP-manzili]/
Misollar:
IPv4: http://192.168.100.201/
IPv6: http://[2001:db8::1000:1]/
Eslatma:-
HTTPS orqali Web Config'ga kirganingizda printerda saqlangan o'zi imzolangan sertifikatdan foydalanilganligi sababli ogohlantirish xabari paydo bo'ladi.
-
Smart qurilmadan foydalangan holda Web Config-ni Epson iPrint-ning texnik xizmat ko'rsatish ekranidan ishga tushirishingiz ham mumkin.
Quyidagi sahifalar misol uchundir. Batafsil ma'lumotlar olish uchun mahsulotingizning Foydalanuvchi qo‘llanmasi yoki Administrator qo‘llanmasi'ga (faqat ma'lum modellarda mavjud) qarang.
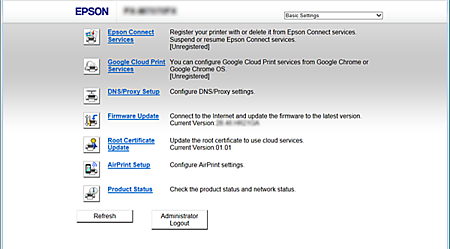
-
-
Printerning mikrodasturini yangilash uchun Firmware Update'ga teging yoki cherting va keyin ko'rsatmalarni bajaring.
Agar Firmware Update'ga tega yoki cherta olmasangiz, Administrator Login'ga cherting va keyin birinchi bo'lib parolni kiriting.
-
Google Cloud Print Services'ga teging va cherting.
-
Register'ga teging va cherting.
-
Usage Advisory'ga teging yoki cherting, uni diqqat bilan o'qib chiqing va unga rozilik bildiring, keyin Next'ga teging yoki cherting.
Tasdiqlash ekrani namoyish qilinadi.
-
Google Cloud Print ro'yxatga olish ekranini ochish uchun OK'ga teging yoki cherting.
-
O'z hisob qaydnomangizdan foydalanib Google'ga kiring.
-
Google veb-saytida tasdiqlash tugmasiga teging yoki cherting.
Ro'yxatga olish yakunlanganda o'zingiz ro'yxatdan o'tkazgan printerda ma'lumotlar varag'i chop qilinadi. Siz endi Google Cloud Print xizmatidan foydalanishingiz mumkin.
Xizmatdan foydalanish uchun Google Cloud Print'ga mos ilovada chop qilish menyusini tanlang.
Eslatma:-
Google tizimiga kirish va hisob qaydnomasi sozlamalari sahifasiga kirish orqali Google Cloud Print texnik xizmat sahifasiga kirishingiz mumkin.
-
Google Cloud Print xizmati to'g'risida ko'proq ma'lumotlar olish uchun Google veb-saytida Google Cloud Print uchun yordamga qarang.
-
Agar Google Cloud Print xizmatini to'xtatib qo'yish yoki qayta ishga tushirishni yoki ro'yxatga olingan printerni o'chirishni xohlasangiz, printerning boshqaruv panelida yoki Web Config'da sozlamalarni o'rnating. Ko'proq ma'lumotlar olish uchun printerning hujjatlariga qarang.
-